「ドトールのフリーWi-Fiが繋がらない・・!」
ドトールのフリーWi-Fiは、利用規約に同意するだけで簡単に接続できます。以前の、Wi2 300サービスでは、メールでゲストコードを発行する必要がありました。
この発行作業が非常に面倒で、ゲストコードのメールが数十分届かないなんてことも・・。しかし、現在は。利用規約の同意だけでWi-Fi接続可能に変わりました。
便利にはなりましたが、上手く繋がらないケースも多々あり。なんで繋がらないんだろう・・とお悩みの方が多くいらっしゃいます。
そこで今回は、ドトールのフリーWi-Fiが繋がらないときの対処法を徹底解説。接続方法もお伝えした上で、詳しい手順を説明していきます。ぜひ、参考にしてくださいね。
 BizPLUS編集部
BizPLUS編集部この記事はBizPlus Mobileなど個人・法人向けにWi-Fiサービスを提供するBizPlusがお届けします。Wi-Fiのプロとして徹底解説していきます!
【登録不要】ドトールのフリーWi-Fiに接続する方法(PC・スマホ共通)


ドトールのフリーWi-Fiはゲストコード・会員登録が不要です(以前は必要だった)。詳しい設定手順は以下の通りです。
スマホ・PC・タブレットともに同じ手順で接続可能
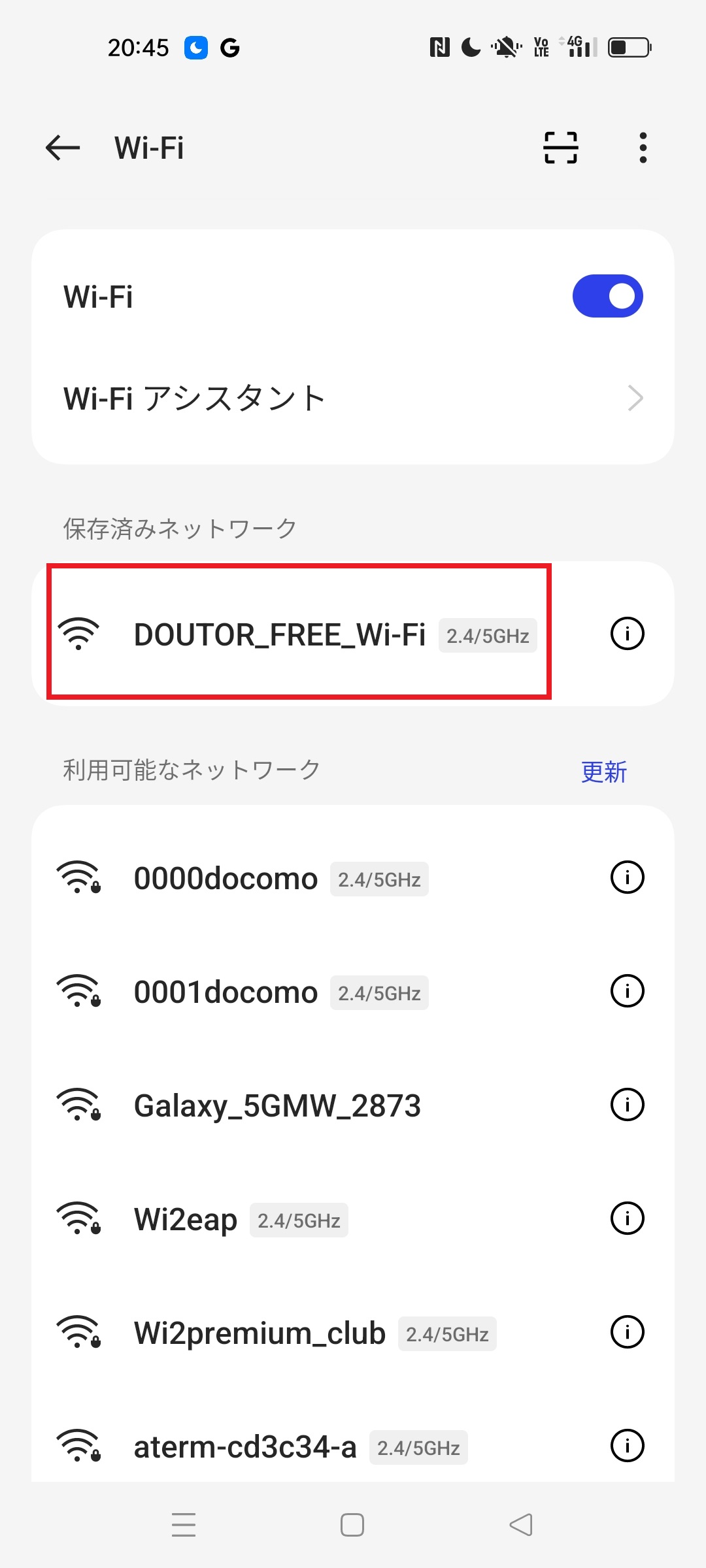
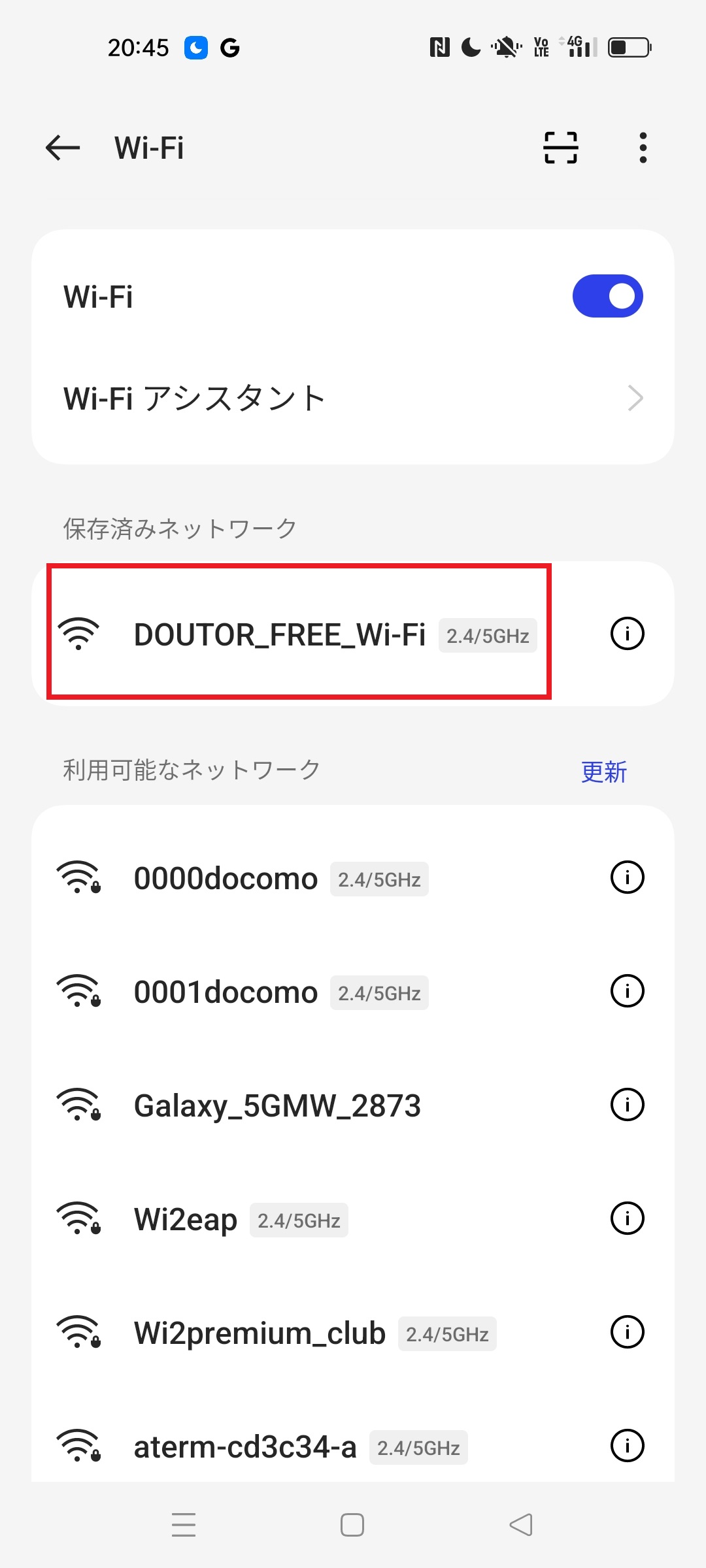
ドトール店内に入ったら端末の「設定」→「Wi-Fi」を開きます。Wi-Fi一覧から「DOUTOR-FREE-WIFI」を探してタップしましょう。
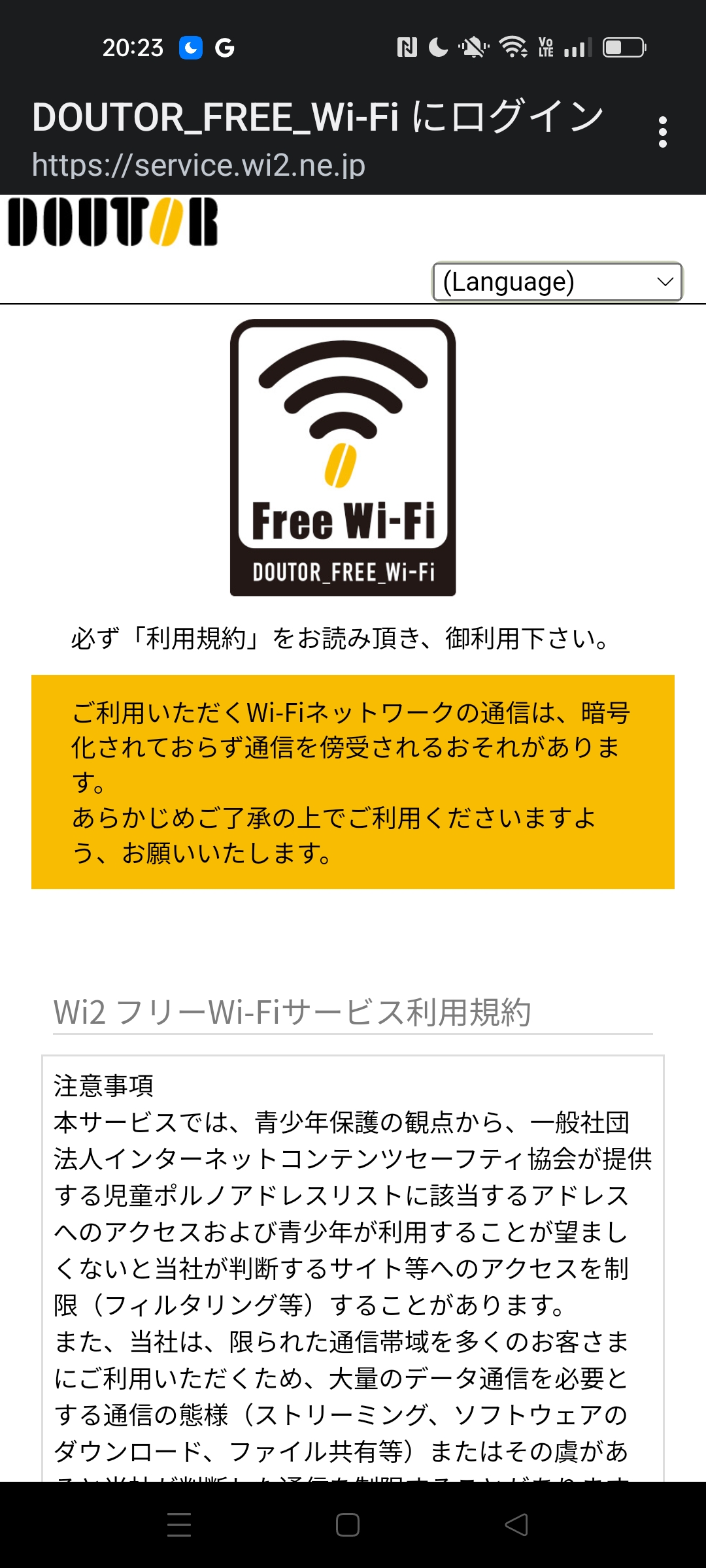
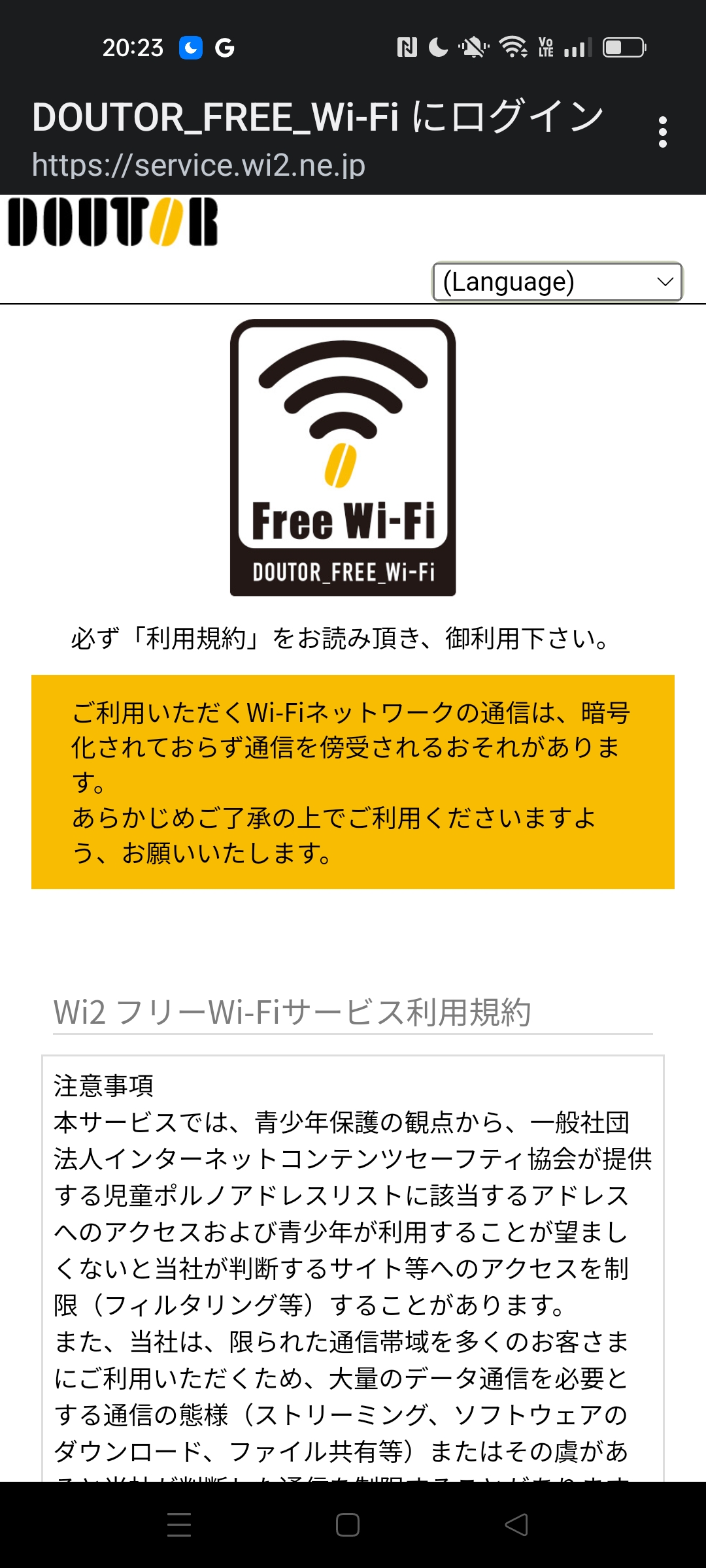
「DOUTOR-FREE-WIFI」をタップすると自動でページが立ち上がります。
DOUTOR FREE Wi-Fiページが立ち上がったら、ページ下部にスクロールして利用規約の「同意する」をタップします。
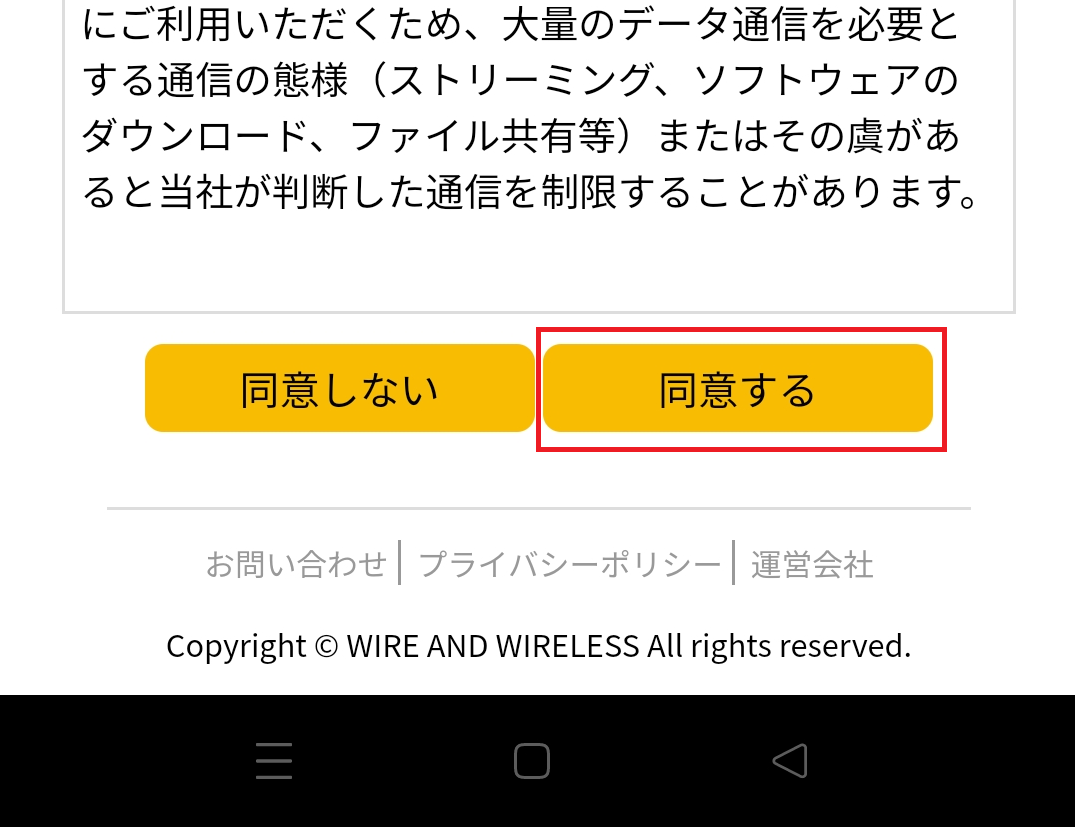
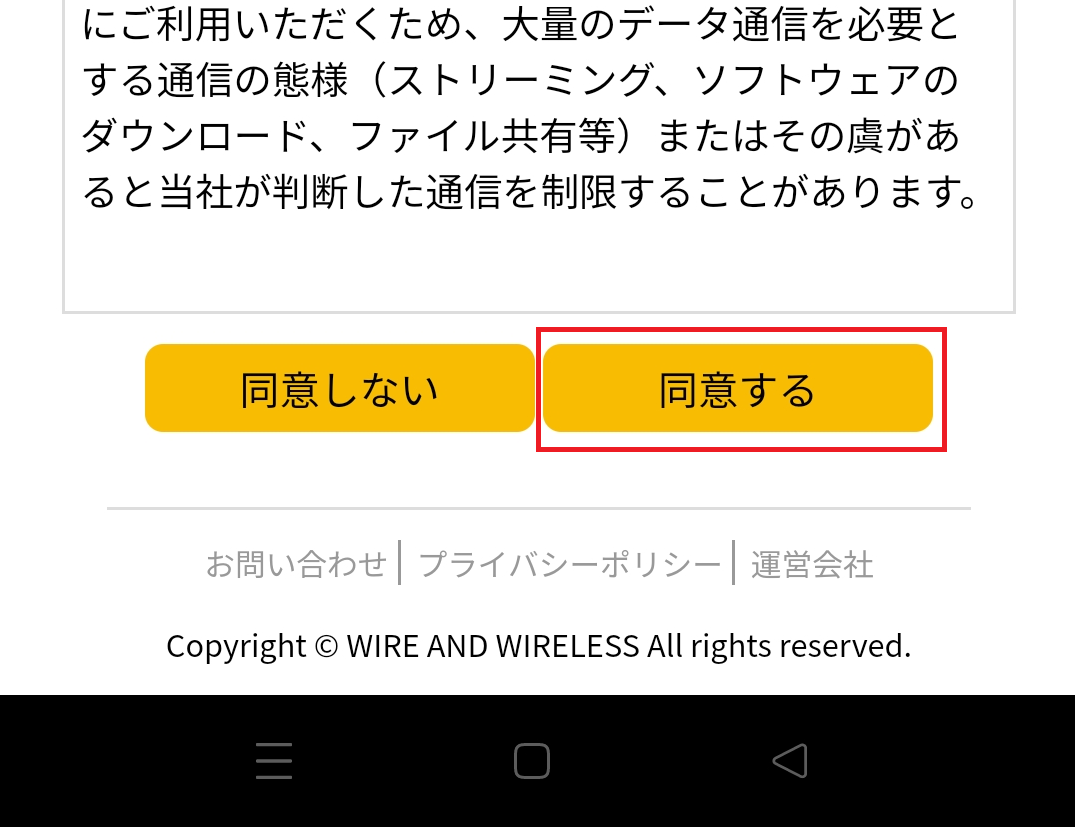
自動でブラウザが立ち上がらない場合は、手動でSafari・Google Cromeなどを立ち上げましょう。
以上で完了です。Wi-Fi接続に成功すると、ドトールのホームページが表示されます。
また、Wi-Fi設定の画面で「接続済み」などの表示を確認できます。
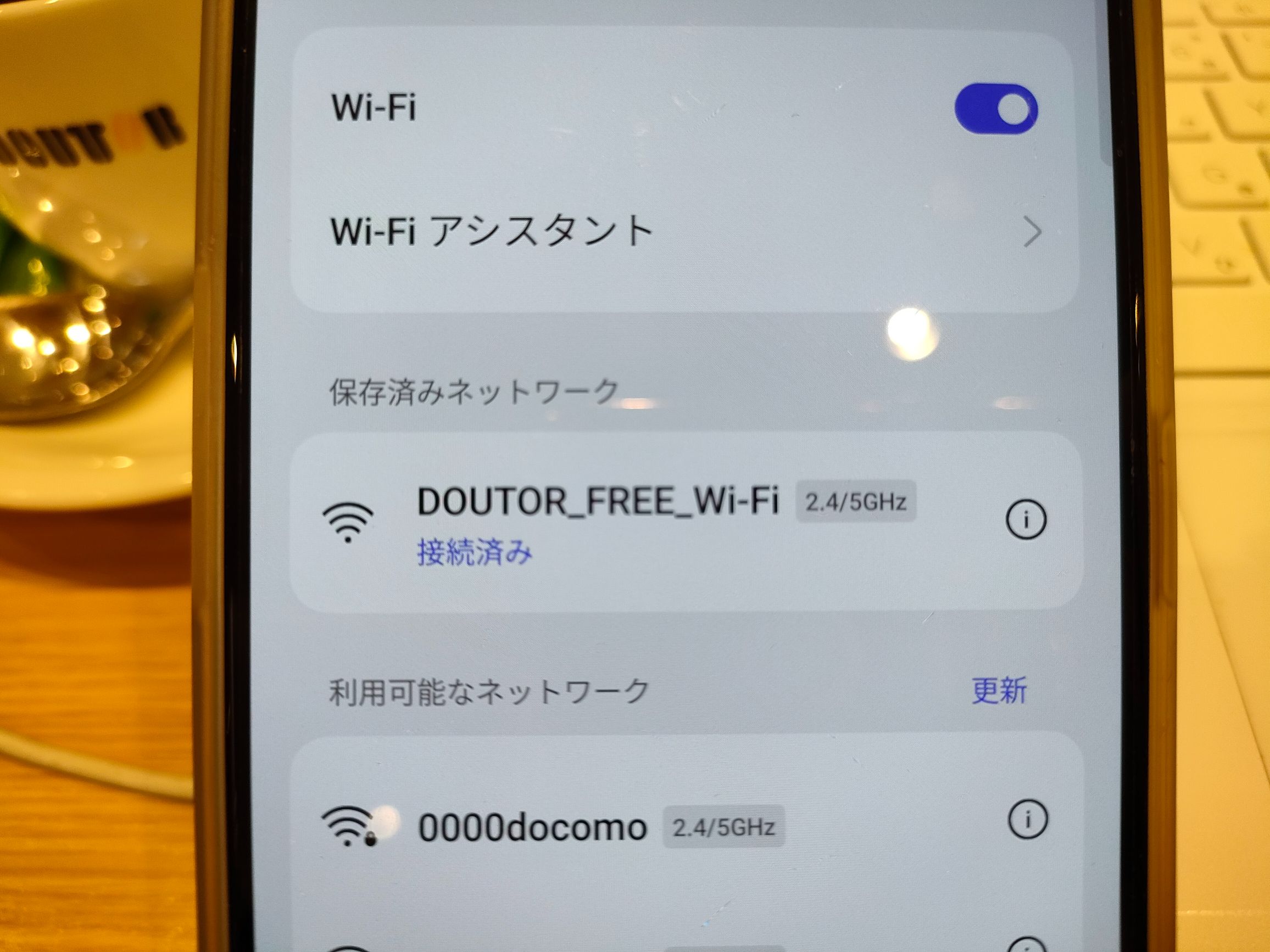
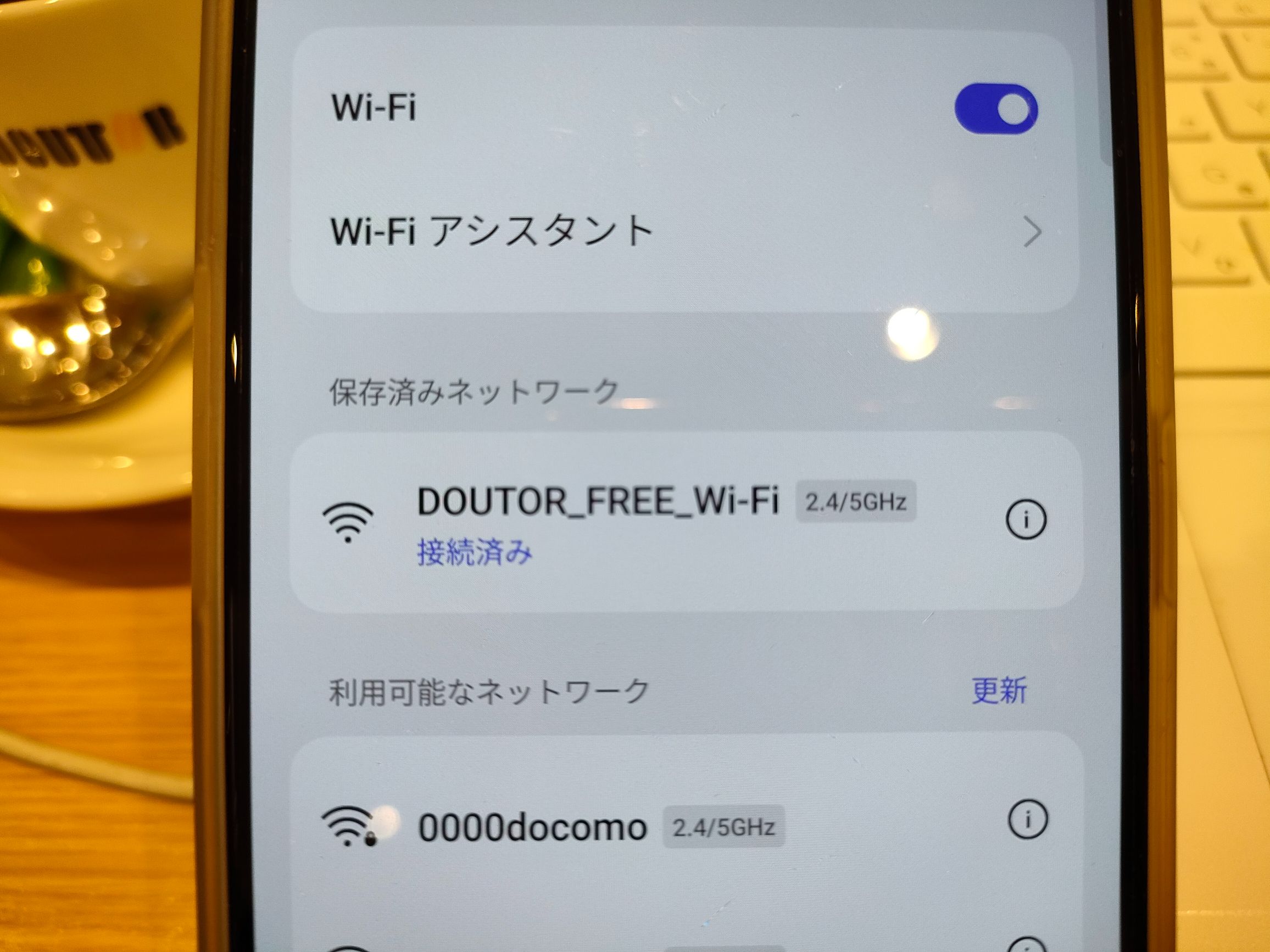
ドトールのフリーWi-Fiに繋がらないときの対処法


ドトールのフリーWi-Fiに繋がらないときは以下の対処法を試してみましょう。
対処法
- 再接続をトライする
- 端末の再起動を試す
- 電波の強度を確認して状況の良い場所に移動する
- 別の端末で接続を試す
- Wi-Fi設定か機内モードをON/OFFする
- ブラウザの履歴・キャッシュをクリアする
- ネットワーク設定を一度削除して再設定する
- ドトールWi-Fiの対応店舗かどうか確認する
- どうしても接続できないときは店舗スタッフに相談する
まずは簡単にできることから試してみよう
再接続をトライする
さっきまで繋がっていたのに途切れた・・という場合は、再接続しましょう。ドトールのフリーWi-Fiは、60分で接続が遮断される設定となっています。
再接続は何度でもOK。フリーWi-Fiサービスによっては連続して利用できないので、ドトールは良心的です。
再接続の際の接続方法は、1回目と同じ。ゲストコード・会員登録は不要です。
ちなみに、ドトールのフリーWi-Fiは接続時間が毎回バラバラだと感じます。90分持つときもありますし、30分で途切れることも。デフォルトは60分のはずですが、時間が変わる可能性があることも念頭に置いておきましょう。
端末の再起動を試す
端末を再起動して、ドトールWi-Fiの接続を試みる手順は以下の通りです。
再起動の手順
- Wi-Fi接続を一度切断
- 端末の電源を完全にオフ
- 30秒ほど待機
- 端末を再起動
- Wi-Fi機能をオンにして再接続を試みる
端末の再起動は、一時的な不具合やシステムエラーを解消する効果があります。
電波の強度を確認して状況の良い場所に移動する
Wi-Fiは無線通信という性質上、遮蔽物があると接続が不安定になります。たまたま座った席で電波が遮断されているかもしれないので、席を移動すると改善される可能性があります。
電波の強度は以下の方法で確認できます。
電波の強度の確認方法
- スマートフォンやPCのWi-Fiアイコンのバーの本数で確認
- 専用アプリのWi-Fiミレル(スマホ向け)やWi-Fi Analyzer(PC・タブレット向け)などを使用して詳細な電波強度を測定
最適な場所の見つけ方は、
- 壁や家具などの障害物を避ける
- 店内の中央付近に移動する
を意識しましょう。店内の構造は各店舗によって異なるので正解はありませんが、なるべく中央の席に座ったほうがいいですよ。
ちなみに、電波の飛ばし方(設定やルーターの位置)に配慮されていないと感じることは多々あります。無料なので文句は言えませんが、直してほしいところ。こちらができることは席を変えるくらいしかありません。
別の端末で接続を試す
スマートフォンやタブレットなど、別のデバイスを使って接続を試みることで、最初に使用していた端末に問題があるかどうかを判断できます。
別の端末で接続できる場合は、最初の端末のWi-Fi設定を確認し、Wi-Fiがオンになっていることを確認してください
そのうえで、機内モードをオンにしてから再度オフにしたり、デバイスを再起動したりすることで、接続の問題が解決できる場合があります。
Wi-Fi設定か機内モードをON/OFFする
Wi-Fi接続が不安定なとき、Wi-Fi設定か機内モードをON/OFFするだけでネットに繋がることがよくあります。
機内モードは一時的にすべてのネット環境を遮断する設定のこと。Android、iPhoneともに設定アプリ内から操作できます。
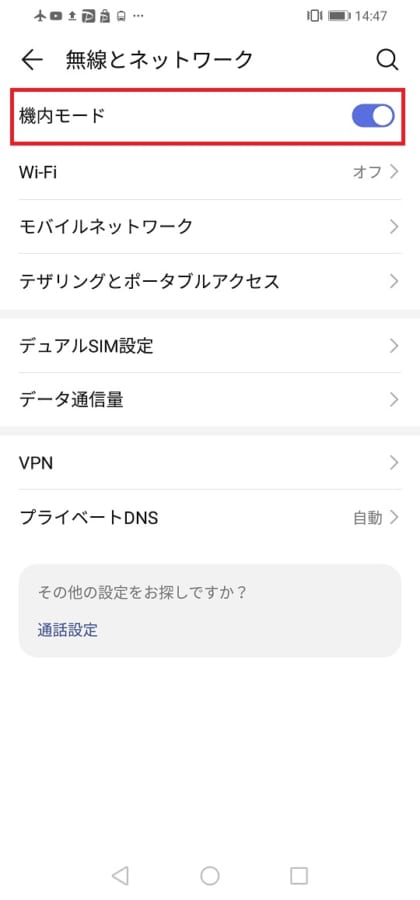
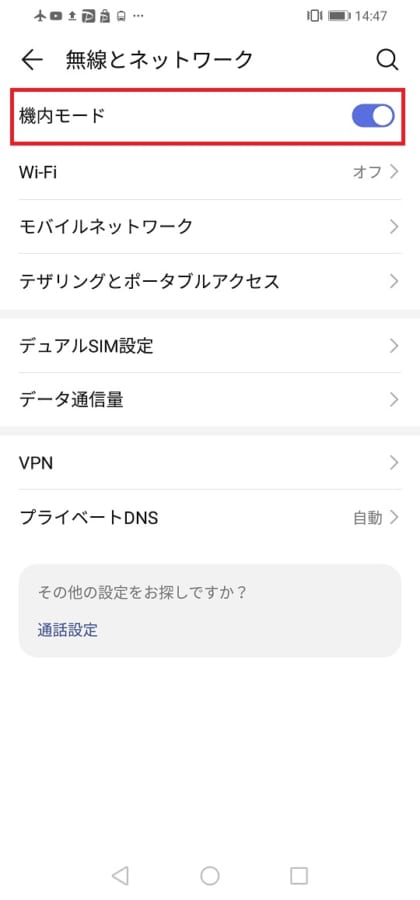
こちらを試しても繋がらなかった場合は、端末の再起動も試してみるといいですよ。
ブラウザの履歴・キャッシュをクリアする
過去に閲覧した、ブラウザの履歴・キャッシュが原因でWi-Fi接続できないケースがあります。キャッシュとは、過去に閲覧したWEBページの情報を一時保存する機能のことです。
ブラウザの履歴・キャッシュは、各ブラウザアプリから削除できます。
履歴・キャッシュの削除方法
- Safari:「設定」→「Safari」→「履歴とWebサイトデータを消去」→「履歴とデータを消去」
- Google Crome(PC):「設定」→「履歴」→「閲覧履歴データの削除」→「データを削除」
SafariとGoogle Crome以外の方は、ブラウザの履歴消去の項目を確認してみましょう。データ消去(削除)の項目からキャッシュクリアできます。
ネットワーク設定を一度削除して再設定する
古い接続情報が残っていることで問題が発生している可能性があります。この場合、ネットワーク設定を一度削除して再設定することでWi-Fi接続をできることがあります。
ネットワーク設定の削除手順
iPhone
- 「設定」→「Wi-Fi」を開く
- 接続中のネットワークの横にある「i」をタップ
- 「このネットワーク設定を削除」を選択
- 確認画面で「削除」をタップ
Android
- 「設定」アプリを開く
- 「Wi-Fi」を選択
- 該当のネットワークを長押し
- 「ネットワークから切断」または「削除」を選択
設定削除後、数分待ってからSSID「DOUTOR_FREE_Wi-Fi」を選択して再接続を試みましょう。
ドトールWi-Fiの対応店舗かどうか確認する
ドトールWi-Fiの対応店舗かどうかを確認してください。すべてのドトール店舗でフリーWi-Fiが提供されているわけではありません。
店舗入り口や店内にWi-Fiサービスの案内があるか確認しましょう。


その他、ドトールの店舗検索ページでWi-Fi対応店舗一覧を確認することもできます。
どうしても接続できないときは店舗スタッフに相談する
これまで紹介した方法で解決しない場合は、店舗スタッフに相談してください。Wi-Fiの接続方法について質問してみましょう。
また、店舗のWi-Fiに一時的な問題がある場合は、スタッフから状況の説明を受けられるはずです。
【注意】ドトールのフリーWi-Fiはセキュリティが弱い


残念ながら、ドトールのフリーWi-Fiはセキュリティが弱いです。セキュリティの強弱は暗号化通信の有無で決まります。
Wi-Fi設定画面からドトールのフリーWi-Fiを見てみると、暗号化通信(鍵マーク)ではないことが分かります。
また、利用規約のページでも暗号化通信ではない旨が記載されています。
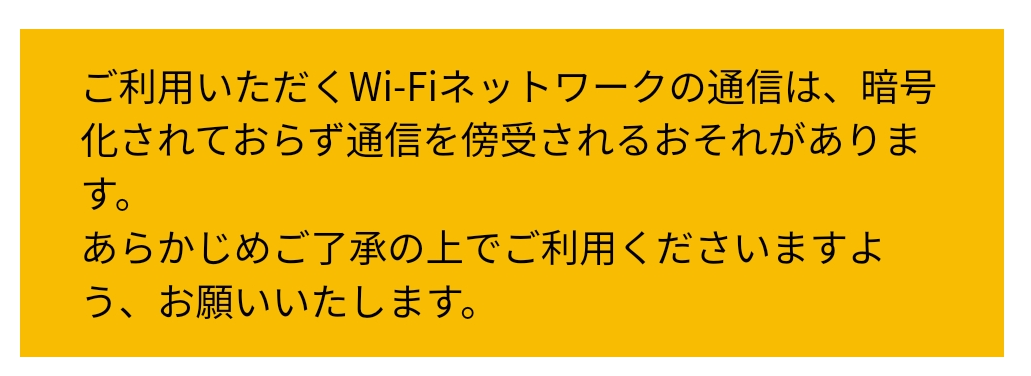
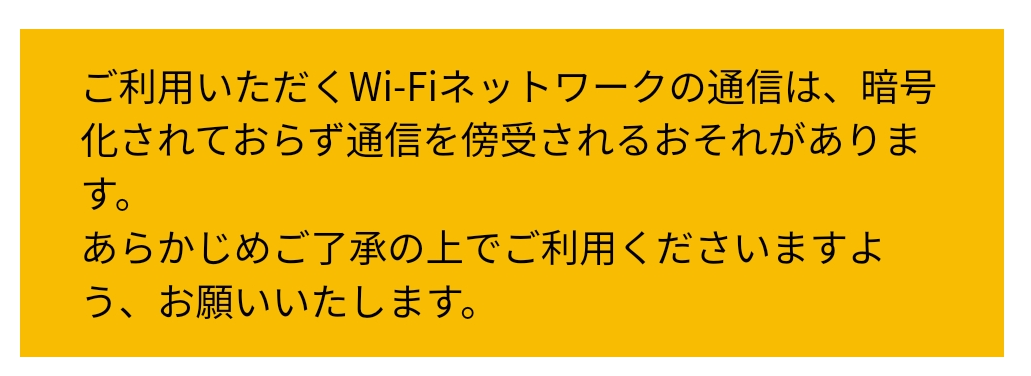
暗号化通信でないということは、第3者による情報ののぞき見(情報漏えい)を完全に防げません。セキュリティが心配な方は、以下の方法で対処しましょう。
対処法
- 重要情報を送信しない
- httpsサイトのみ接続する
- VPN経由で接続する
- そもそも利用しない
一番は、重要な情報(金融機関のID・パスワードなど)を送受信しないこと。そして、WEBページは、「https〜」から始まるサイトを閲覧すると安全です。
httpsから始まるサイトは、SSL/TLSによりWi-Fi設定に関わらず暗号化通信となります。
さらにセキュリティを高めたい方は、VPN(ネット上に仮想の専用線を置いて暗号化通信を行う技術)を利用しましょう。利用方法は、VPNアプリをインストールするだけです。
ドトールで仕事したいなら有料のポケットWi-Fiを契約すべき
ドトールで仕事したい方は、フリーWi-Fiは辞めて有料のポケット型Wi-Fiを使った方がいいです。重要な顧客情報やクレジットカード番号が漏洩する可能性あり。
ID/PASSも丸見えなので、会社のシステムアプリ(サイト)にログインするのは危険です。
仕事で使うポケットWi-Fiは、通信品質の面からWiMAXが一番おすすめです。月額4,000円弱の投資が必要ですが、重要情報を盗まれて取り返しのつかない事態を招くよりマシです。
ドトールのフリーWi-Fiに関するQ&A


速度はどれくらい?
実際、ドトールでフリーWi-Fiの通信速度を計測してみました。


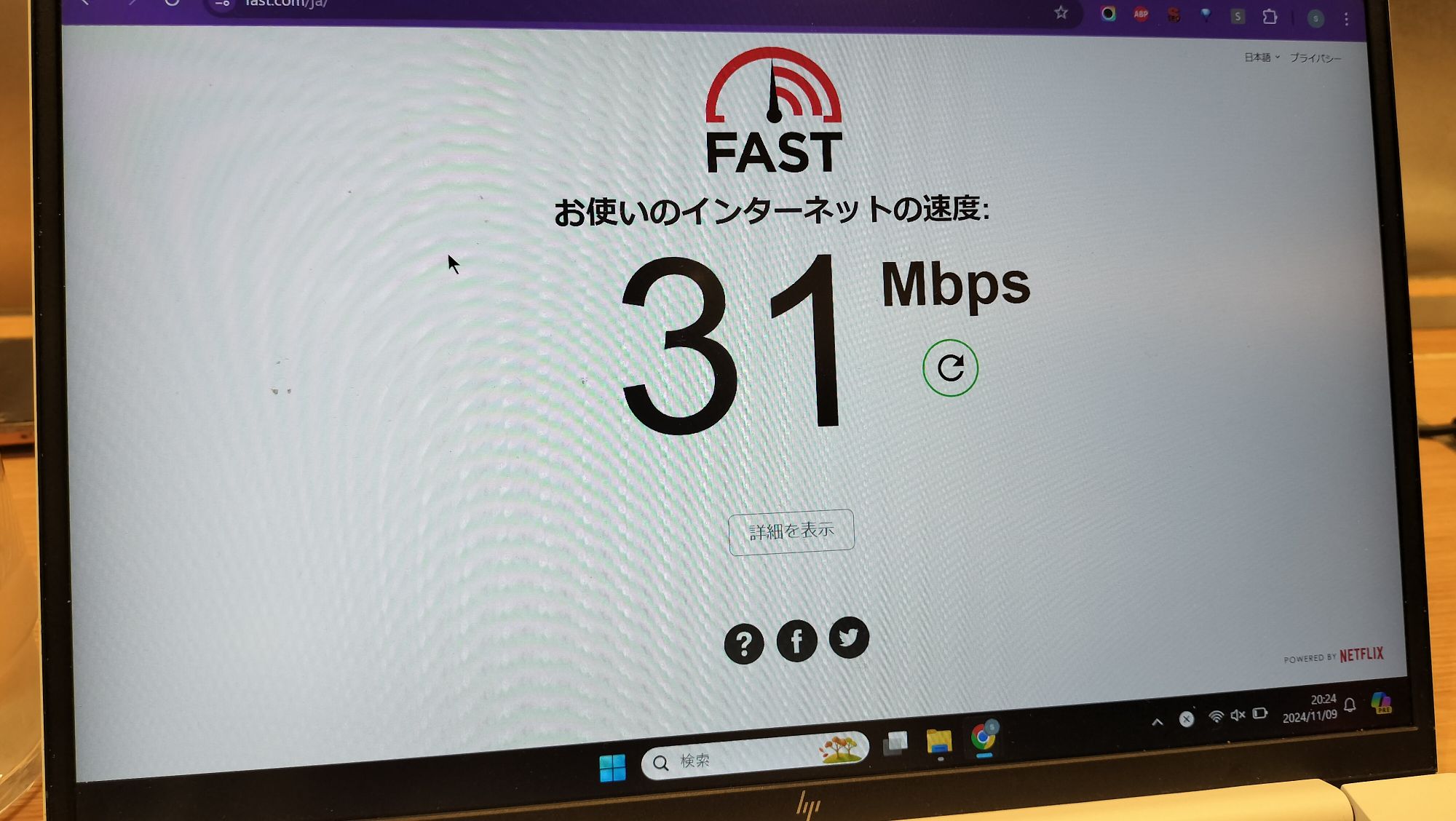
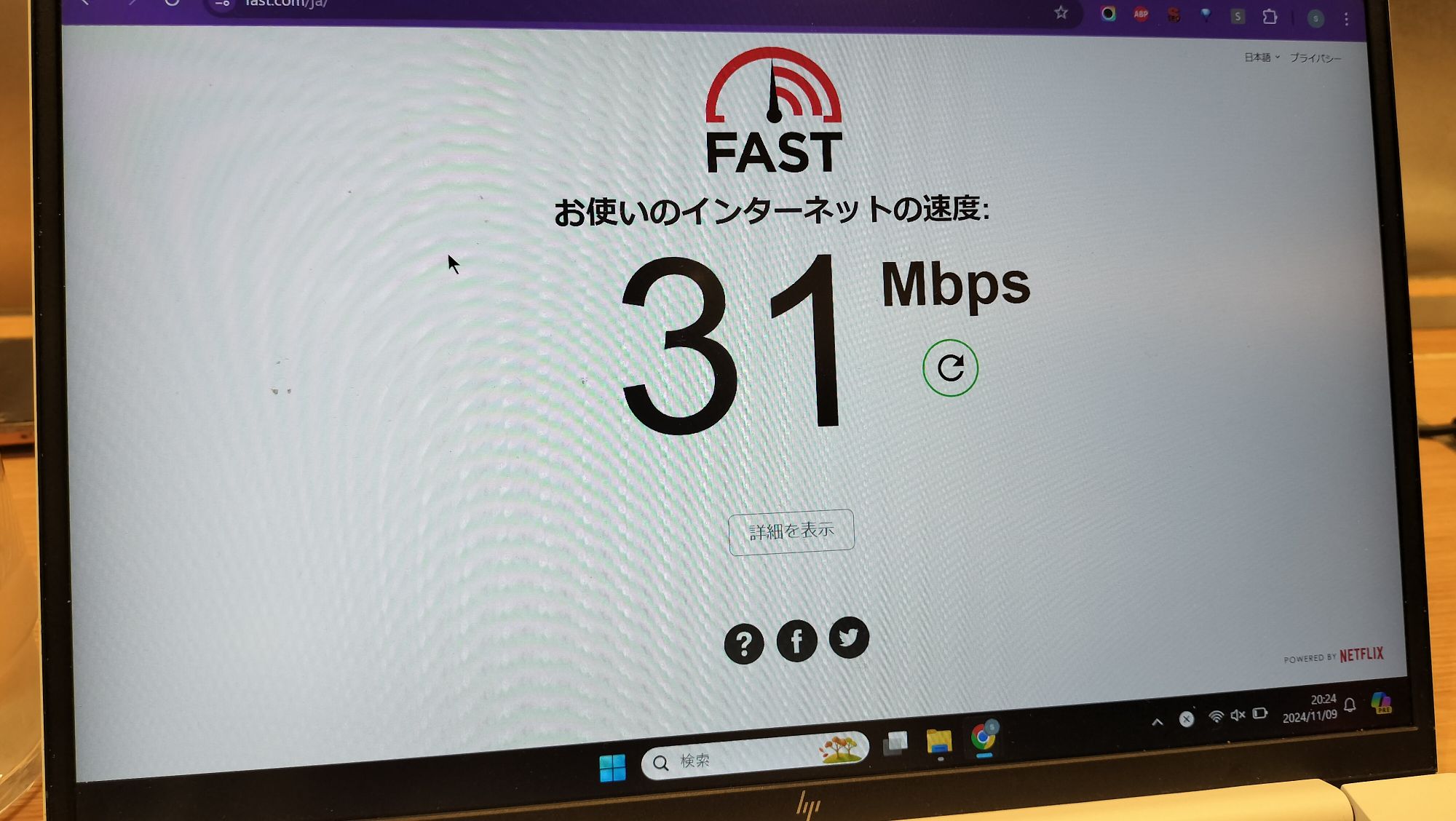
測定結果
- スマホ:70.4Mbps
- PC:31Mbps
測定後、思わず「はやっ」と声に出してしまうほど快適。無線通信で30~40Mbpsも出ていれば十分です。
体感速度でも、ネットサーフィンはサクサクで、動画は一度も止まらずに再生できています。オンラインゲームもこの速度ならまったく問題なし。
街のフリーWi-Fiは10Mbps出ていれば優秀レベルなので、いかにドトールのフリーWi-Fiが高品質なのか分かります。
ただし、通信速度は店舗の構造や時間帯によって大きく変わるので、この測定結果はあくまで参考値として活用してください。
全店舗で利用できる?
ドトールはすべての店舗でフリーWi-Fiに対応しているわけではありません。フリーWi-Fi対応店舗は、ドトール公式の店舗検索ページより調べられます。
「環境」の項目からフリーWi-Fiありで条件検索すると探しやすいですよ。
店舗リストはマップで表示されます。最寄りのドトールを確認してみましょう。
キャリアのWi-Fiサービスはある?
大手キャリア(ドコモ・ソフトバンク・au)のWi-Fiサービスですが、以前は多くの店舗で利用できました。現時点では縮小傾向にあります。
店舗検索ページでも、ドコモ・au・ソフトバンクWi-Fiの検索項目が削除されました。
まだサービスが残っている店舗もありますが、今後はドトールフリーWi-Fiに一本化されるのではと予想されます。
キャリアWi-Fiが残っている店舗なら、
- au → au Wi-Fi SPOT
- ドコモ → docomo Wi-Fi
- ソフトバンク → ソフトバンクWi-Fiスポット
を利用可能です(無料で使える)。
まとめ
以前は面倒だったドトールフリーWi-Fiの設定ですが、現在はゲストコードの発行&会員登録不要ですぐに接続できます。
接続時間は60分ですが、即再接続が何度でも可能です。通信速度も速くて快適です。
ただし、セキュリティの強度が低いのは難点。重要情報の送信は控えた方が無難ですよ。
この記事のポイント
- ドトールのフリーWi-Fiは会員登録・ゲストコード不要ですぐに接続できる
- 上手く繋がらないときは、キャッシュクリアや機内モードON/OFFを試すべき
- セキュリティレベルは低いので、仕事で使うなら有料のWi-Fiサービスを利用した方がいい








