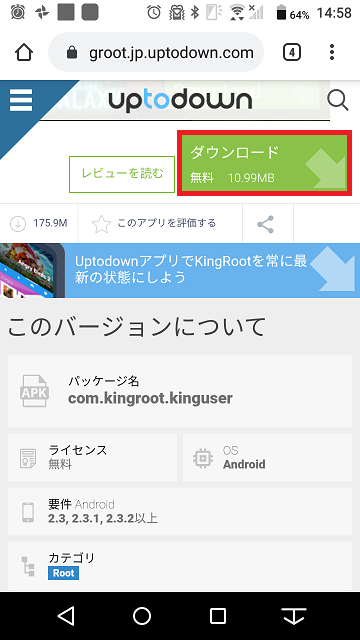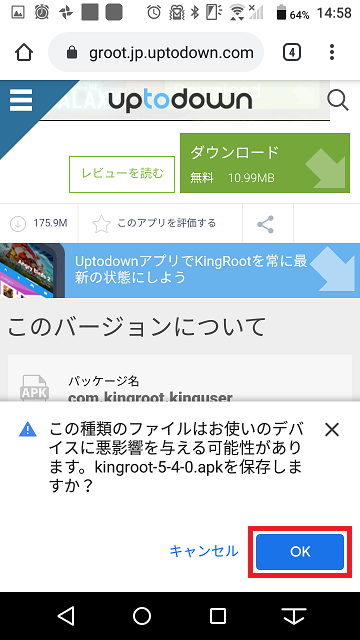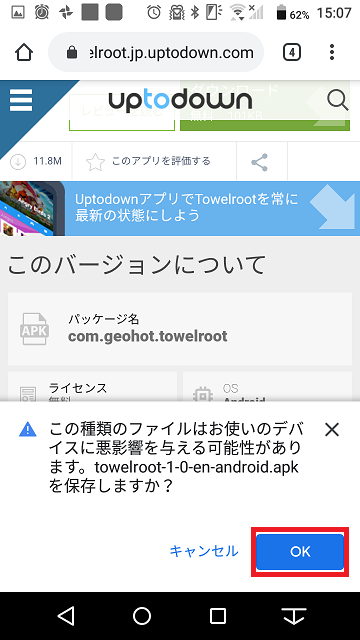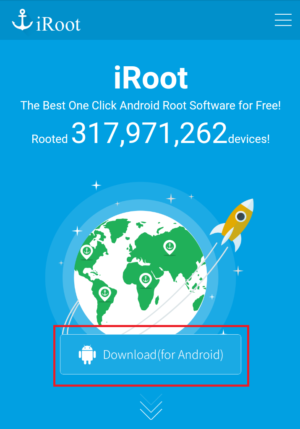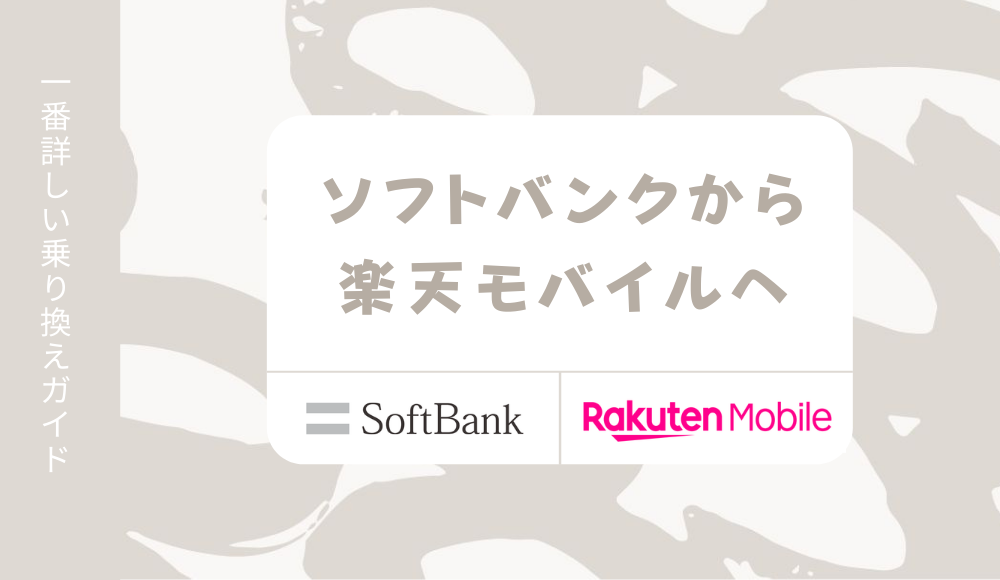この記事で分かること
- ワンタップでroot化できるおすすめアプリ
- root化の解除方法
- root化のメリット・デメリットまとめ
Android端末をroot化して、スマホを自分色に染めたい!だけど、root化って何だか難しそう・・とお悩みではありませんか?
この記事では、専門知識なしでもできるroot化の方法をご紹介していきます。
実際、超機械オンチな私でもroot化に成功しました。手順は、専用アプリをインストールしてワンタップするだけです。ぜひ、参考にしてみて下さいね。
root化とは?

そもそもroot化とは、何でしょうか?簡単に言えば、管理者権限を取得することよ。端末の管理者になることで、自由に設定を変えられるようになります。
root化とは、Androidの管理者権限を取得することを意味します。Androidを購入した時点では、ユーザーモードになっています。
ユーザーモードとは、与えられたユーザー権限の範囲内でしか操作ができません。
しかし、root化をするとユーザーモードから特権モード(特権ユーザー)に変更されます。簡単に言えば、管理者になれるということです。
管理者権限を与えられた特権モードなら、ユーザーモードでは使用できない機能が使えます。例えば、アクセスできないファイルを閲覧できたり、初期設定を変えることが可能です。
なお、iPhoneではroot化のことを脱獄(Jailbreak)と呼んでいます。
root化は違法?
root化は違法行為なのか気になるところです。結論から言えば、違法でありません。
Android開発元のGoogleはroot化を認めています。
ただしroot化した端末で、使用する周波数帯を勝手に変更すると電波法に抵触するので気をつけましょう。
【スマホだけ】Androidのroot化はアプリで簡単にできる
初心者にはroot化は難しそう・・・
しかしご安心を。専用アプリを使えば、ワンタップでroot化できます。
root化というと難しく感じる人もいるかもしれません。しかし、root化アプリを使うことで、PCを使わず簡単にroot化することができます。
現在、Android端末をroot化できるおすすめアプリは以下の3つです。
おすすめアプリ
- Kingo ROOT
- Towelroot
- Kingroot
これらのアプリはワンタップでroot化できるため、難しい設定は必要ありません。
おすすめ1:Kingo ROOT
Kingo ROOTは以下の手順でroot化できます。
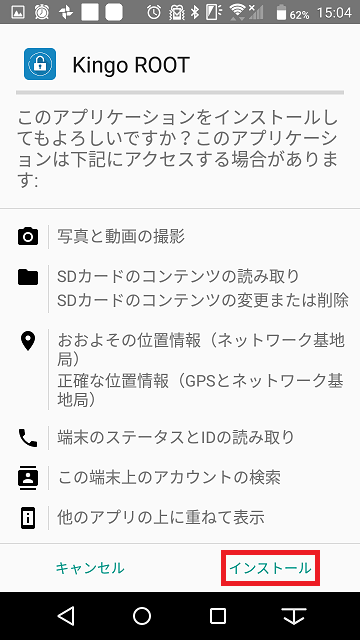
ダウンロードしたapkファイルを開いて「インストール」をタップして下さい。
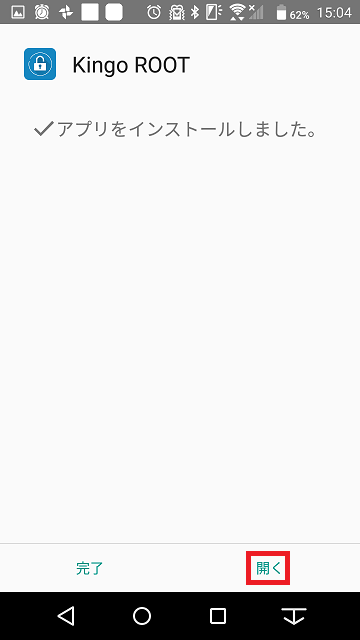
インストールが完了したら「開く」をタップします。
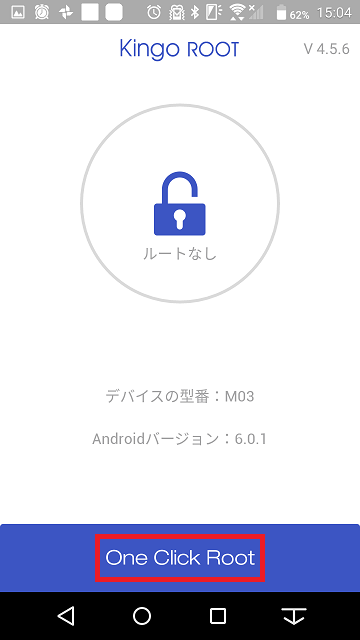
アプリを開いたら「One Click Root」をタップします。
以上で、root化は完了です。
おすすめ2:Towelroot
Towelrootは以下の手順でroot化できます。
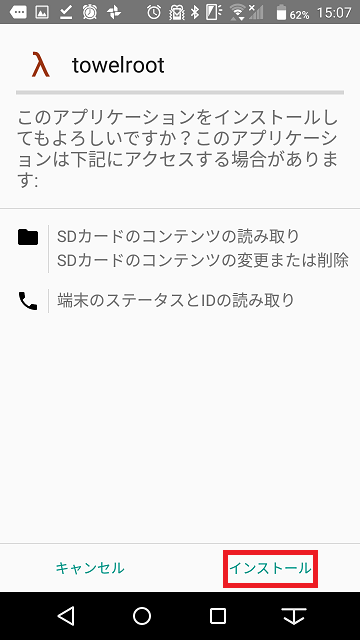
ダウンロードしたapkファイルを開いて「インストール」をタップして下さい。
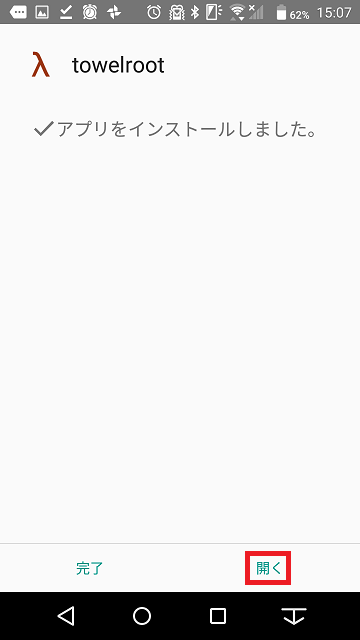
インストールが完了したら「開く」をタップします。
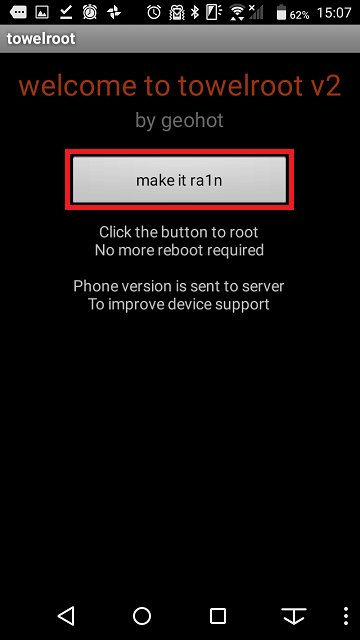
アプリを開いたら「make it ra1n」をタップします。
以上で、root化は完了です。
おすすめ3:Kingroot
Kingrootは以下の手順でroot化できます。
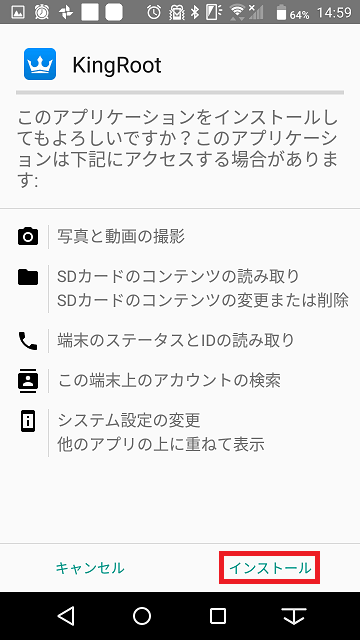
ダウンロードしたapkファイルを開いて「インストール」をタップして下さい。
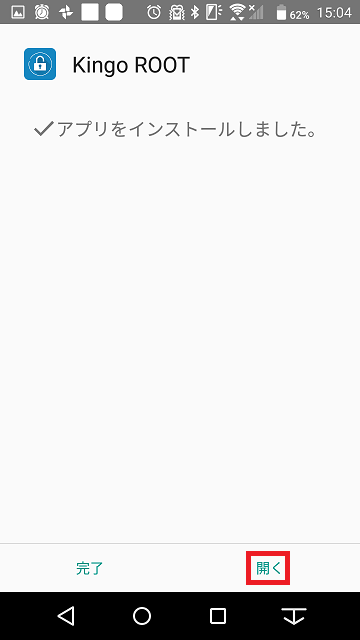
インストールが完了したら「開く」をタップします。
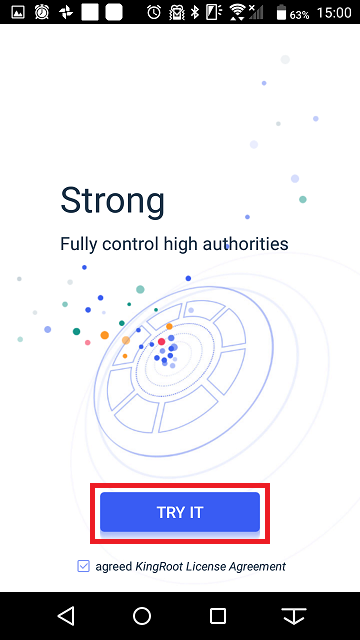
アプリを開いたら「TRY IT」をタップします。
以上で、root化は完了です。
注意!「iRoot」はウイルスの混入が発覚
以前、この記事でおすすめのroot化アプリとして紹介していたiRootは、ウイルス(マルウェア)の混入が確認されました。
現在は危険なので、ダウンロードは控えて下さい。
コメント欄より
iRootの公式サイトのダウンロード先にマルウェアが仕込んであります
McAfee入れてて良かったです。危ういところでトロイの木馬が検出されましたと表示されて何とか被害を未然に防げました。
どうしても試す場合は、必ずセキュリティアプリを導入したうえで自己責任でお願いします。
参考:iRootの利用手順

アプリの開き方のポップアップが表示されたら「ブラウザで開く」をタップします。さらに、アクセス権限に関する表示が出たら「続行」をタップしましょう。
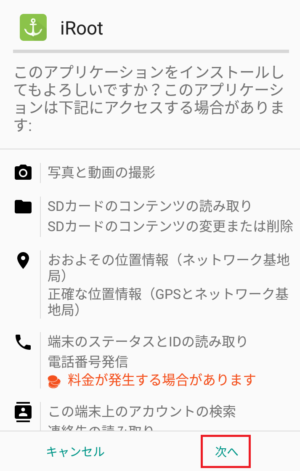
ダウンロードしたiRootは端末内に保存されます。ファイル管理ソフト(ファイルマネージャーなど)からiRootをインストールして下さい。
※途中、アクセス権限に関する表示が出たら「次へ」をタップ
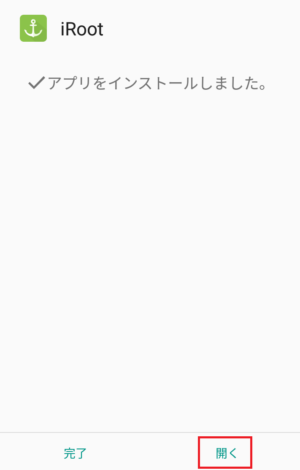
インストールが終わったら「開く」をタップします。

iRootのトップ画面から「Get Root access」をタップ。root化が完了するまで時間がかかるので、しばらく待ちましょう。
root中は、Rooting nowと画面に表示されます。端末が自動で再起動されれば、root成功です。
root化成功の確認方法

root化が上手くいったのか、イマイチ実感が湧かないかもしれません。
root化の成功を確かめたいなら、Root Checkerが便利です。Root Checkerをインストールしたら、アプリ内の「Verify Root Access」をタップしましょう。
「Congratulations」の文字が表示されたら、root化に成功しています。
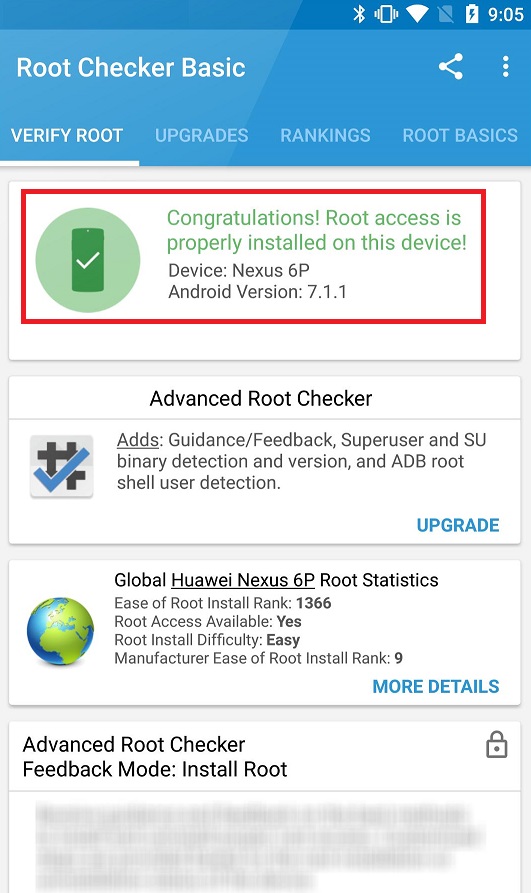
root化を解除して元に戻す方法
一度root化したら、もう元に戻せなくなるのでは・・?と心配になりますよね。
root化したあと、端末を元の状態に戻したくなったらアプリでroot化解除ができます。
おすすめアプリはSuperSUです。端末を初期化する必要はありません。
root化解除の手順
- SuperSUをインストール
- 設定から「ルート権限を放棄(アンルート)」をタップ
以上で完了です。ワンタップで解除できるため非常に簡単です。
root化アプリが起動しない場合の対処法
root化アプリをインストールしたくても、起動しないケースがよくあります。その場合は、セキュリティ関連の設定が邪魔しているかもしれません。
提供元不明のアプリのインストール許可をオンにする
root化アプリは非公式なので、提供元不明アプリに分類されます。
提供元不明アプリのインストールを許可するには、「設定」→「セキュリティー」→「提供元不明のアプリ」をタップしてオンにしましょう。
これで、正規アプリでなくてもインストールの許可が下ります。
Google Playのセキュリティ設定を解除する
root化アプリのインストール途中に、Google Playのセキュリティが働いてインストールが中断される場合があります。
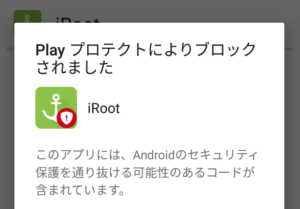
「Playプロテクトによりブロックされました」と表示されたら、Google Playを開いて「メニュー」をタップ。
「Plyaプロテクト」→「端末をスキャンしてセキュリティ上の脅威を確認」をOFFにしてください。
Androidをroot化するメリット

root化すると、何がいいんでしょうか。一番は、端末を自分好みにカスタマイズできることでしょう。
- プリインストールアプリの削除・カスタマイズができる
- CPUのオーバークロックができる
- 格安SIM×ドコモ端末(旧機種)でテザリングできる
- 古い機種でもSIMロック解除ができる
プリインストールアプリの削除・カスタマイズができる
root化をするとアプリを自由に扱えるようになります。メーカー独自のプリインストールアプリも自由に削除可能に。
本来インストールできない非公式のアプリもインストールできるようになります。
また、Androidをroot化するとシステムファイルを操作できるため、アプリだけでなく端末自体も自由にカスタマイズできます。
CPUのオーバークロックができる
root化すれば、スマホのCPUをオーバークロック(CPUの処理速度を上限よりも高くすること)させて処理動作を速くすることが可能です。
ゲームアプリでチートをできる可能性もあります。
オーバークロックの手順は、root化したあとにSetCPU(約240円)を使用します。
SetCPUの使い方
- Continue Recommendedを選択
- 上限・下限クロックを調整
- ondemandで動作モード(手動・自動)を設定
オーバークロックの設定は上級者向けなので、初心者は手を出さないようにしましょう。
古い端末を最適化するより、海外製の最新SIMフリースマホを安く購入したほうがいい
もし、現在の機種のCPUが物足りず、オーバークロックさせたいと考えているなら、思い切って海外製のSIMフリースマホを購入したほうがいいです。
なぜ海外製かというと、日本製よりハイスペックにも関わらず価格が安いからです。HUAWEIやOPPOなら1~3万円で新型CPUが搭載されています。
SIMフリースマホは大手キャリア・格安SIMともに使用できる
格安SIM×ドコモ端末(旧機種)でテザリングできる
ドコモの古いAndroid端末で格安SIMを使用すると、テザリングができない場合があります(iPhoneは問題なし)。
格安SIM×ドコモのAndroid端末でテザリングできない理由は、APNが強制的にドコモのSPモードに切り替わるためです。
root化を行えば、APNの強制切り替えプログラムを無効化できます。
古い機種でもSIMロック解除ができる
大手キャリア(au・ドコモ・ソフトバンク)でSIMロック解除が義務化されたのは2015年5月からです。
そのため、2015年4月以前の端末は、SIMロック解除ができないケースがほとんどです。
解決策として、通常は新しい機種に乗り換えるしかありませんがroot化すればSIMロック解除が可能になります(非公式のSIMロック解除アプリを使用できる)。
Androidをroot化するデメリット
逆にデメリットはあるのでしょうか。一番怖いのは、端末が故障する可能性があることです。
- 故障する可能性がある
- メーカー保証がなくなる
- セキュリティが弱まる
故障する可能性がある
root化で最もやっかいなデメリットは、端末が故障する恐れがあることです。
root化すると、すべての権限を手に入れられるので、自由にアプリやファイルの削除ができます。
しかし、端末を動かすために必要なシステムファイルを誤って削除すると、その端末はもう動きません。俗に言う、文鎮化です。
端末を自由に扱える反面、知識がないまま適当にいじると故障させてしまう可能性があることを覚えておきましょう。
メーカー保証がなくなる
Androidをroot化するとメーカー保証がなくなります。どのメーカーもroot化を認めていないため、修理やサポートを受けられなくなります。
root化して端末が使えなくなっても自己責任です。端末の動作が不安定になったり、一部のアプリが起動しなくなった場合でも対応はしてくれません。
セキュリティが弱まる
Androidをroot化すると、端末内の重要ファイルにアクセスできるようになります。その結果、外部からの不正アクセスに対して防御力が落ちるため、脆弱性が一気に高まります。
マルウェアなど悪質なウイルスをインストールしてしまうと、
- 個人情報の漏洩
- 不要な広告の表示
- システムを乗っ取られる
- システムが停止する
といった危険性があります。
また、root化するとあらゆる非公式アプリをインストールできるようになるので、危険なアプリをインストールするリスクが高まります。
root化する際は、あらゆる手段でセキュリティを高めておくことをおすすめします。
まとめ
この記事では、Androidをroot化する方法について解説してきました。
アプリを使えばroot化は簡単な操作で実行できます。自分のスマホを自由にカスタマイズしたい方は試す価値ありです。
ただし、root化はリスクも伴うので注意が必要です。誤って重要なファイルを削除しないように気を付けましょう。
故障の原因にもなるので、初心者の方は特にご注意を。
この記事で紹介したやり方より新しいルート化の方法を知っている方は、ぜひ教えて下さい!ご連絡はこちら。
おさらい
- root化とは、何ですか?
-
Androidの管理者権限を取得することを意味します。
- root化する方法は?
-
専用アプリを使えば、ワンタップでroot化できます。
- root化のメリットは?
-
自分好みに端末をカスタマイズできます。オーバークロックやプリインストールアプリの削除などが行えます。
- root化のデメリットは?
-
故障する可能性があります。また、メーカー保証が対象外になる点も注意が必要です。