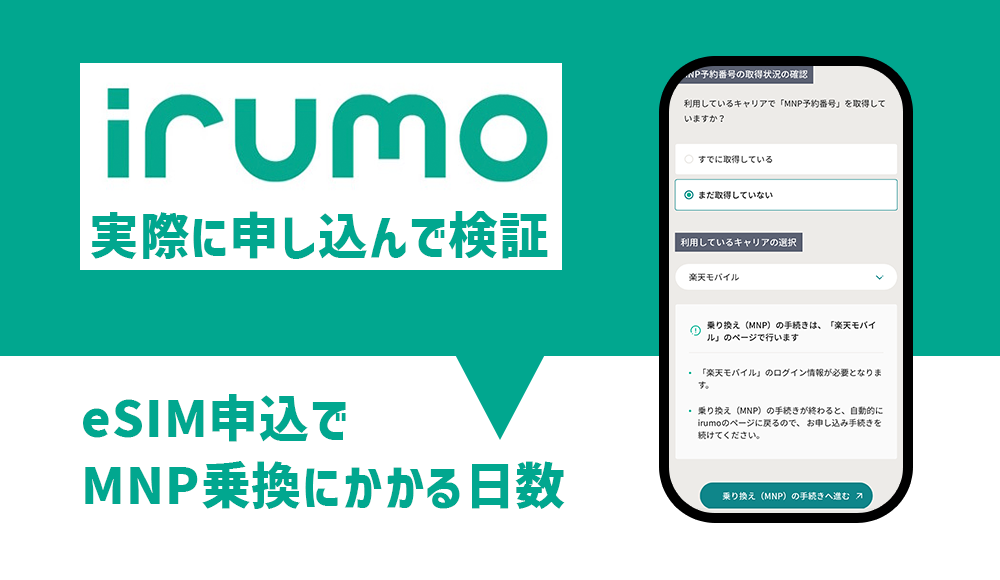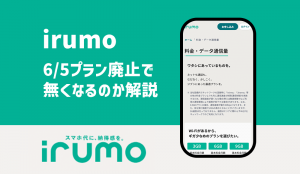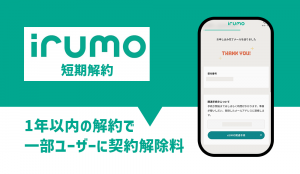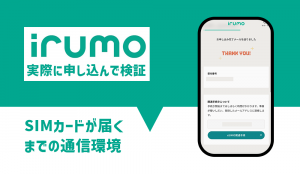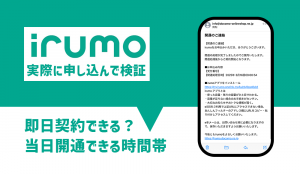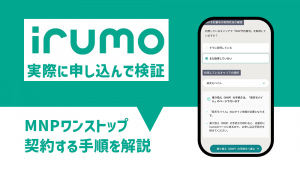irumoのeSIM+MNP申込は申込翌日に完了できた
irumoを契約したいけれど、eSIMやMNPワンストップ制度を選べば即日で開通まで手続きが進むのか気になりますよね。

出典:irumo
irumoの契約は即日で可能なのか?何日くらいかかるのか?
サイトからの申し込みでネックになりやすい注意点も検証で判明しました。
いきなり結論
irumoのeSIMをMNP乗り換えで実際に申し込んでみたが、申し込み開始から本人確認書類の提出と申込完了まで30分程度で審査もスピーディ。MNP転入手続きやeSIMの有効化は手続きが可能な時間帯が限られるが申し込みの翌日には完了した。
\ ahamoに乗換で20,000円相当還元 /
ahamoは値上げされる予定なし
irumoのeSIMの契約申し込みにかかる時間は30分程度しかかからない
irumoへのMNP乗り換え契約を実際にeSIMで申し込んで検証してみました。
- 申し込み情報の入力
- AIかんたん本人確認(eKYC)を使った本人確認
- ワンストップ制度を使った電話番号の引き継ぎ(MNP)申請
irumo公式サイトで申込完了までおよそ10分


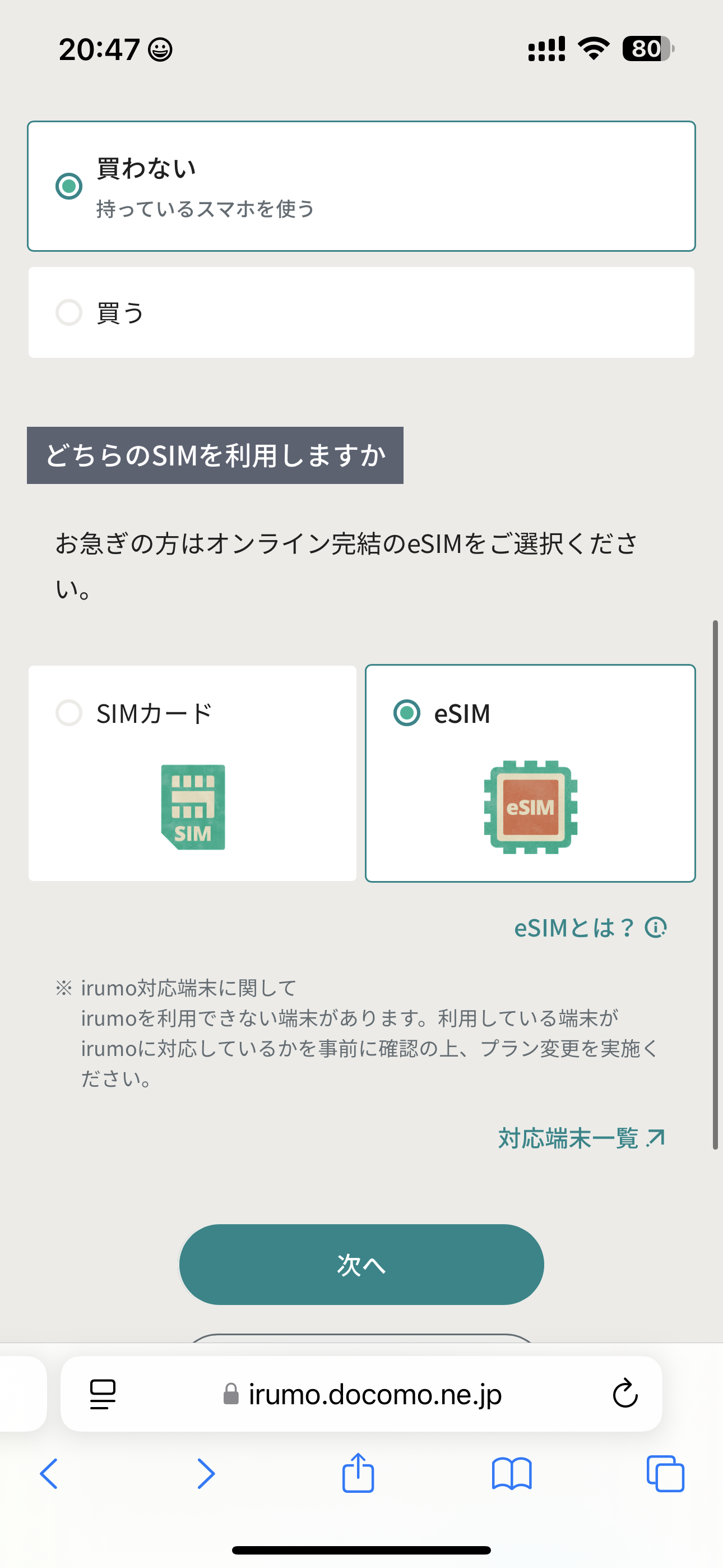
eSIMでirumoを契約する場合は、手持ちのスマホがeSIMに対応している必要があります。
- irumo公式サイトにアクセス
- 製品をタップ
- iPhoneまたはAndroidをタップ
- 対応端末一覧をタップ
\ ahamoに乗換で20,000円相当還元 /
ahamoは値上げされる予定なし
手持ちのスマホがirumoのeSIM対応機種に含まれているかを確認してください。


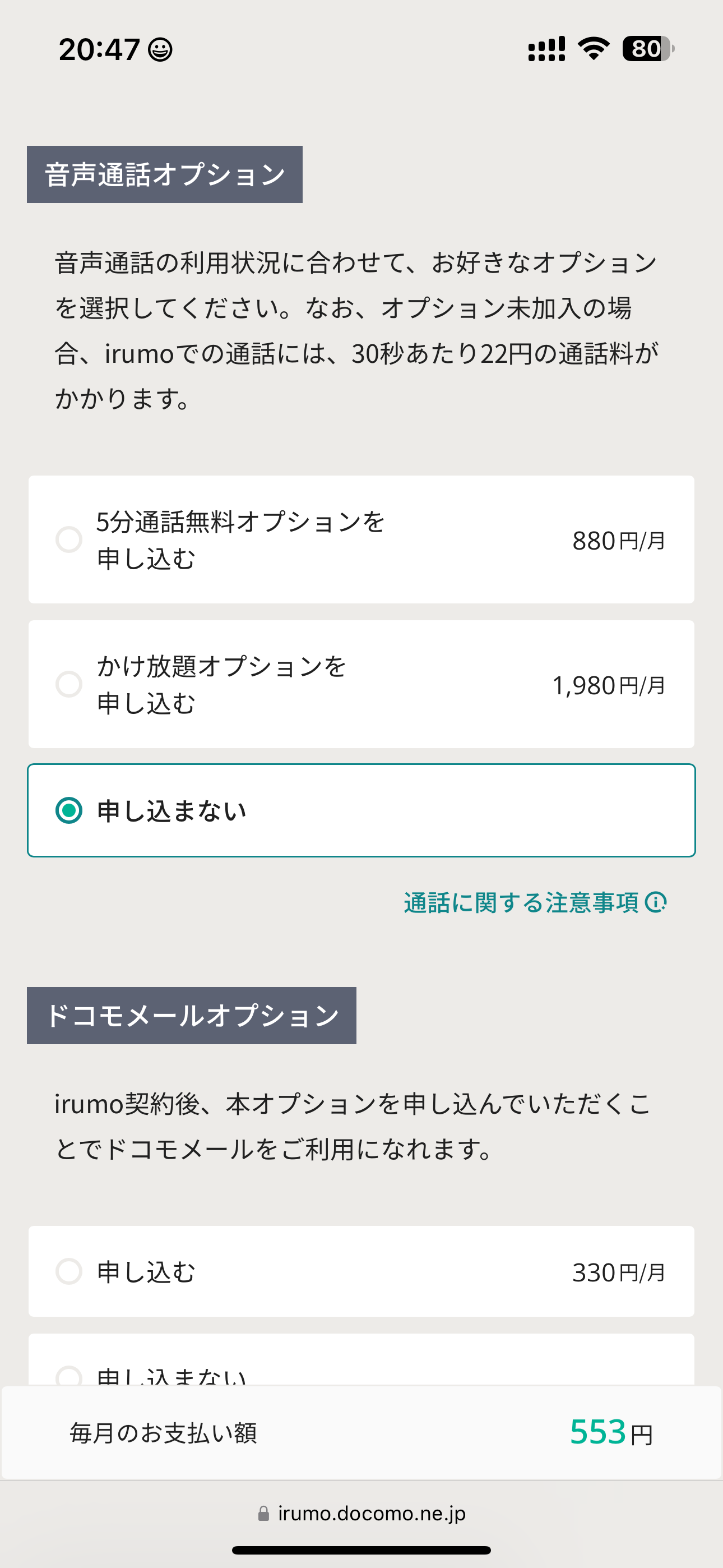


irumoでは、18歳以上の年齢の利用者は契約者として本人が申し込む決まりがあります。
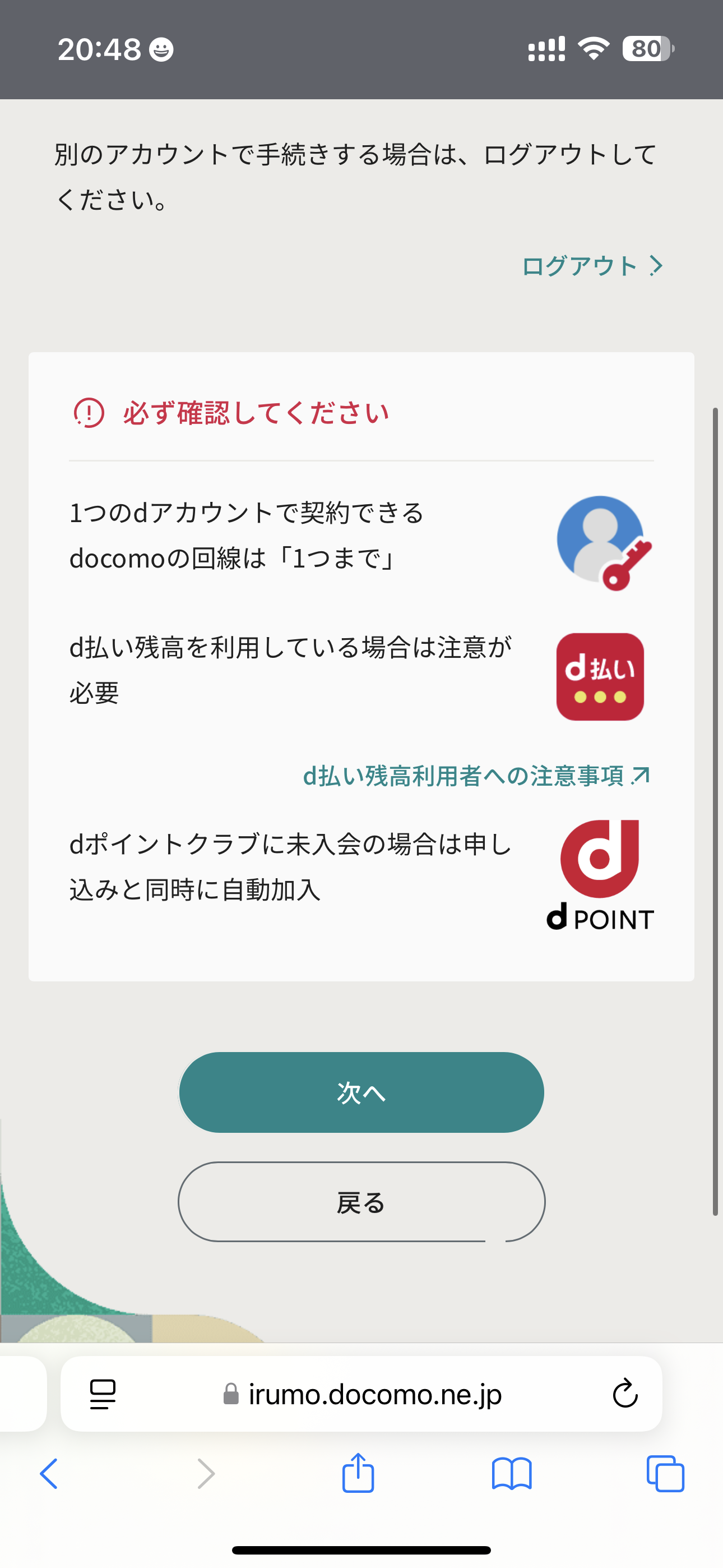
irumoの契約にはdアカウントが必要なため、dアカウントを持っていない方はこのページでdアカウントを無料作成します。

\ ahamoに乗換で20,000円相当還元 /
ahamoは値上げされる予定なし

\ ahamoに乗換で20,000円相当還元 /
ahamoは値上げされる予定なし
irumoへのMNPワンストップ申請に10分程度
irumoから転出元のキャリアのマイページに自動で移動

転出元キャリアのネットワーク暗証番号が必要
手続きに必要な情報
| ログインID | 多くは携帯電話番号が該当 |
| パスワード | 乗り換え元キャリアで 設定した文字列 |
| ネットワーク暗証番号 | 通常は4桁の数字 |
解約を引き止める目的の表記に注意しよう

irumoの契約時にそのような手数料は完全に0円なので、気にせずMNP申請と解約画面へ進みましょう。
\ ahamoに乗換で20,000円相当還元 /
ahamoは値上げされる予定なし
irumoの本人確認書類と自撮りの提出に10分程度かかる
次のステップは、irumoの契約に必要なeKYC技術を使った本人確認です。
irumoの本人確認は、本人確認書類が手元にある方なら24時間いつでもスマホで簡単に本人確認が完了します。
すぐ用意できる本人確認書類を選択する

本人確認書類はすぐにスマホで撮影に入るため、今すぐ用意できるものを選択してください。

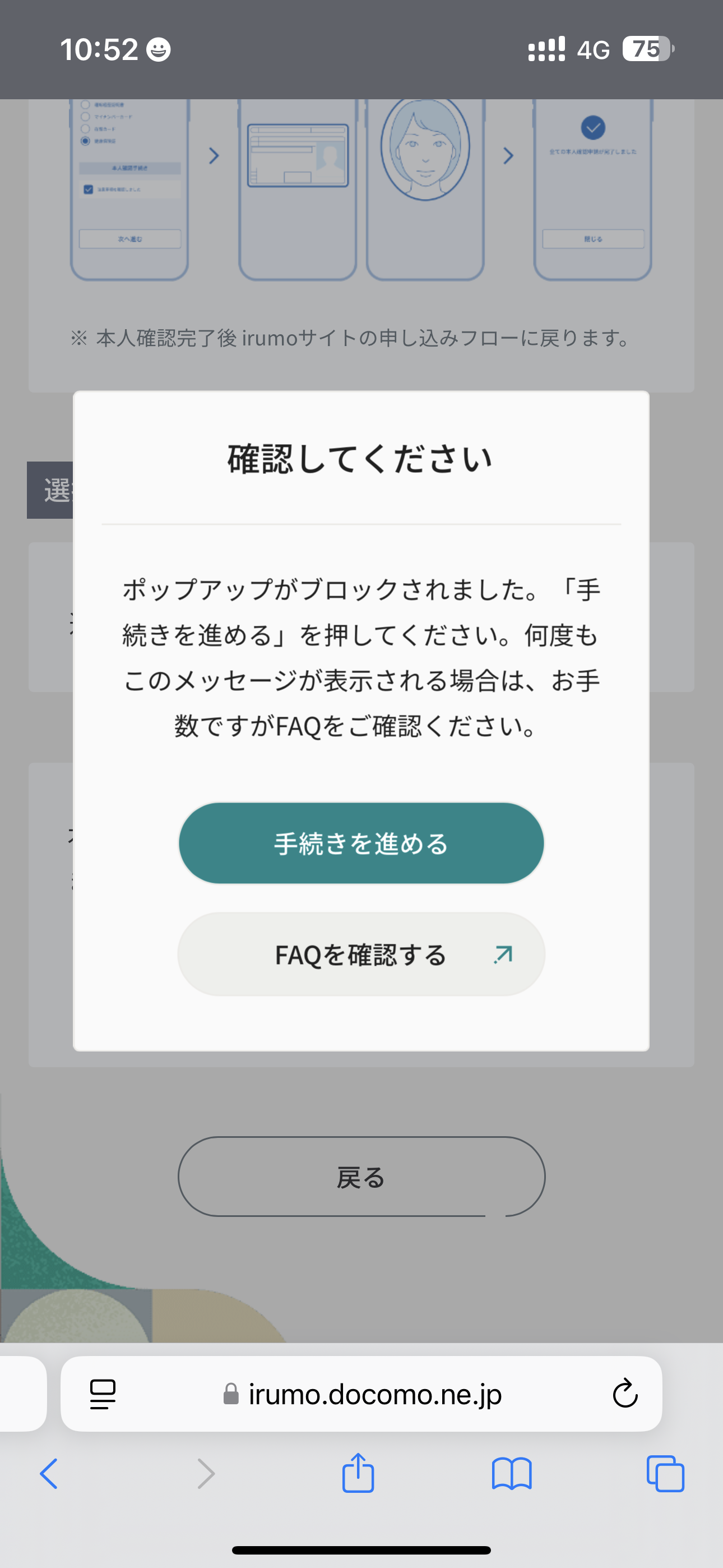
セキュリティ上、初めてアクセスしたサイトでのカメラ機能の利用にはユーザー側の許可が必要です。そのためブラウザで手続き中にポップアップが表示されます。
本人確認専用のWebサイトに自動でジャンプする



ポップアップをキャンセルしてしまうとブラウザ上で本人確認書類の撮影ができずエラーとなります。
本人確認書類の表面の撮影
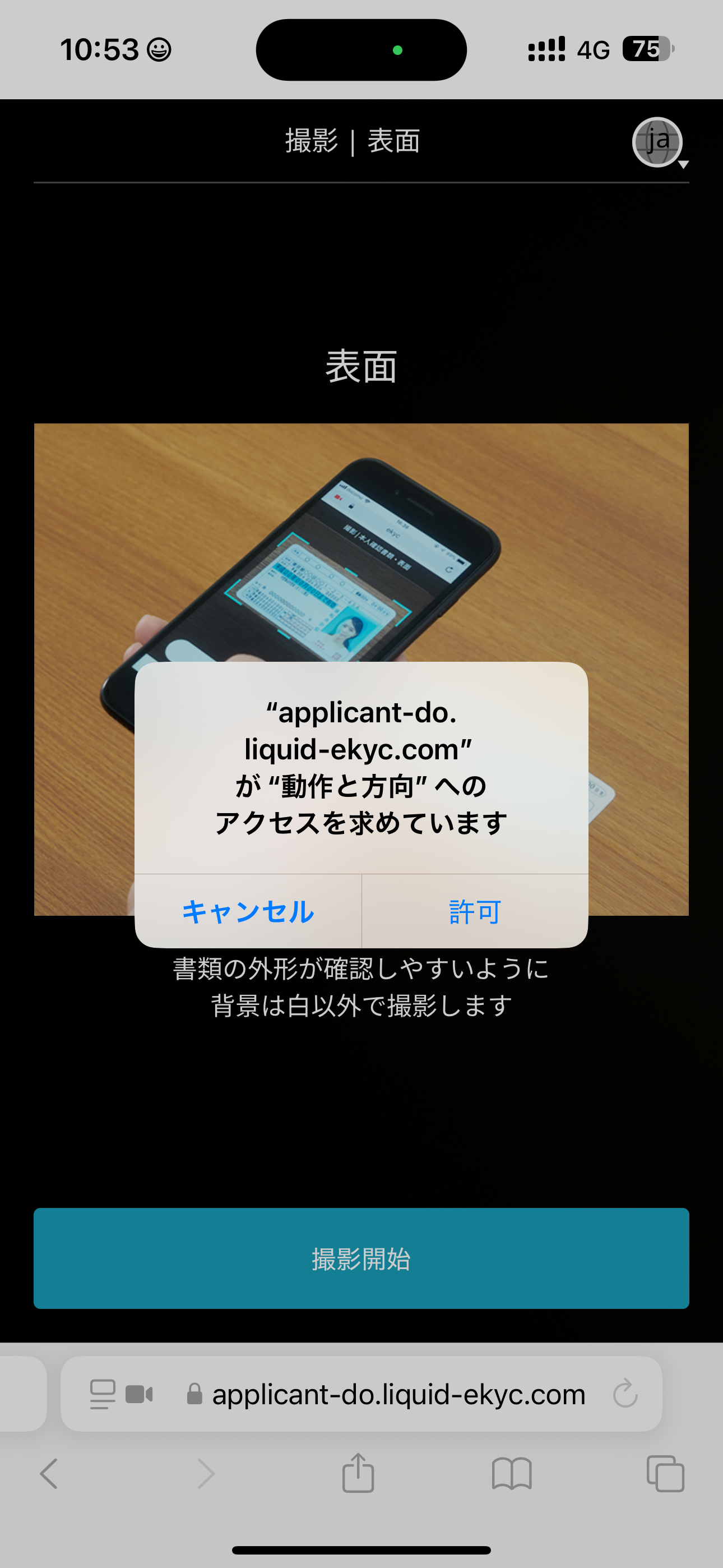
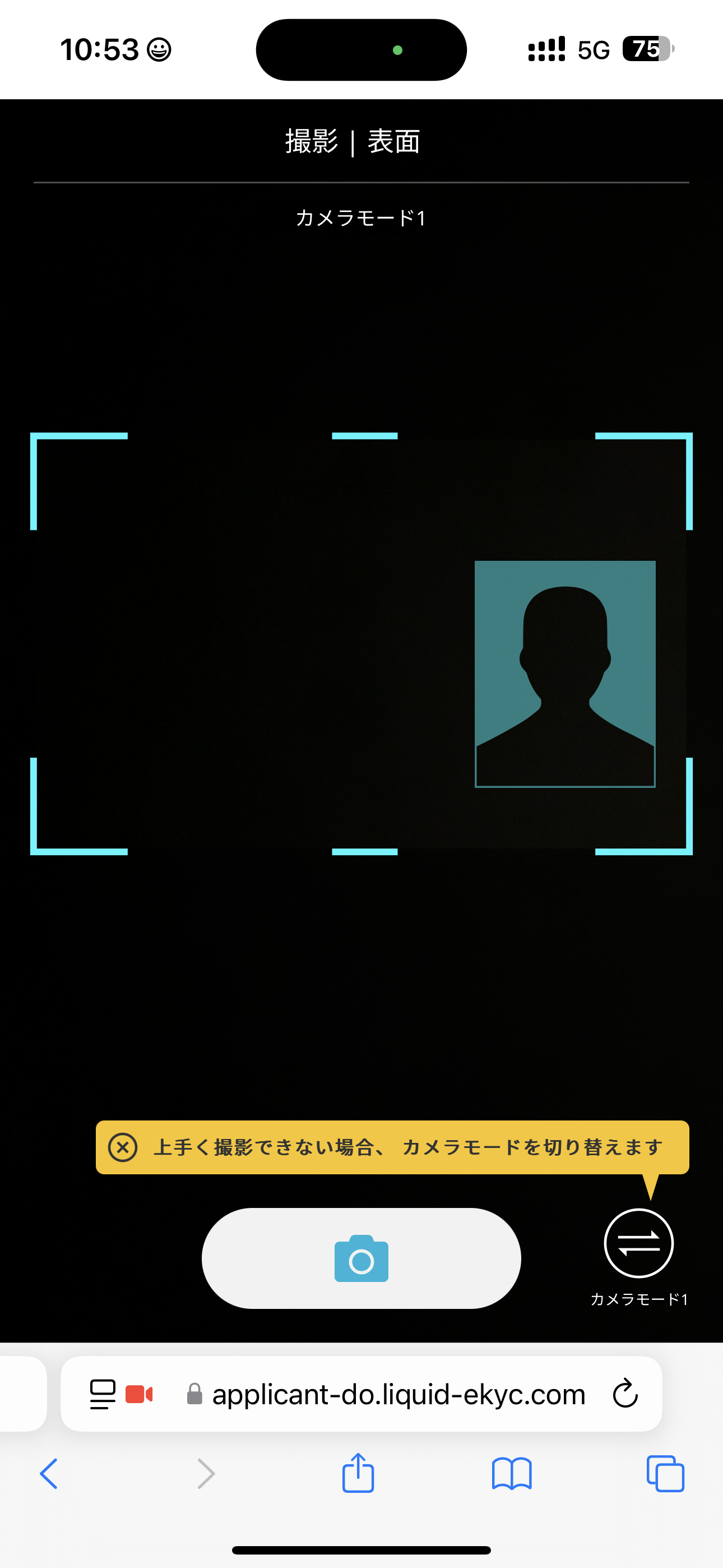
特に住所や氏名、生年月日が読み取れることが重要
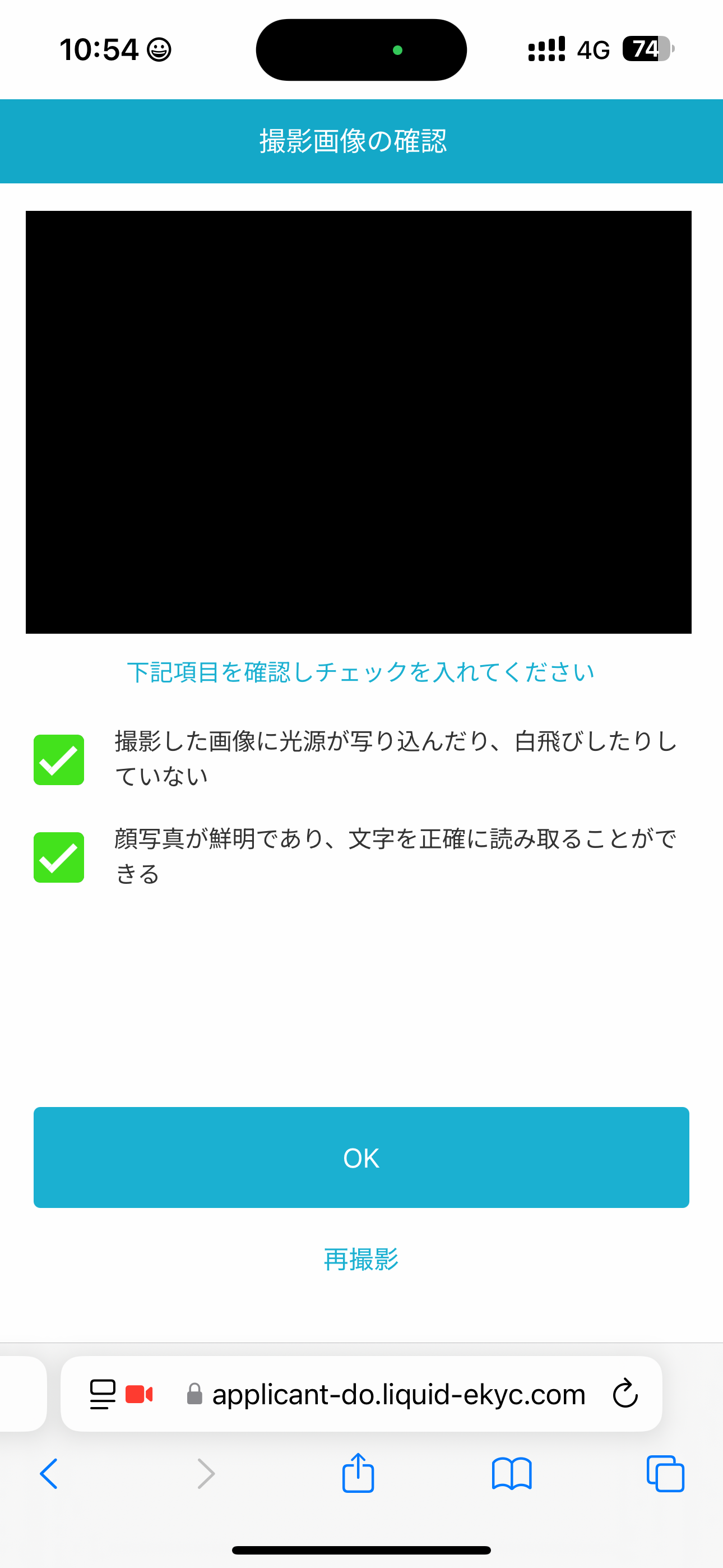
再撮影は何度でも可能です。
本人確認書類の厚さの撮影


手や指で本人確認書類の一部の内容が隠れて見えない場合は、再撮影ボタンをタップします。
本人確認書類の裏面の撮影

撮影した本人確認書類の画像が鮮明で小さい文字まで読み取れるか確認します。

再撮影は何度でも可能です。
\ ahamoに乗換で20,000円相当還元 /
ahamoは値上げされる予定なし
自撮りの顔写真の撮影



画像が不鮮明だったりぶれている場合、不要な情報が写り込んでしまっている場合は再撮影ボタンをタップします。

自撮りの首振り動画の撮影


首振り動画の提出が完了すれば、本人確認手続きに必要なデータの提出は完了です。
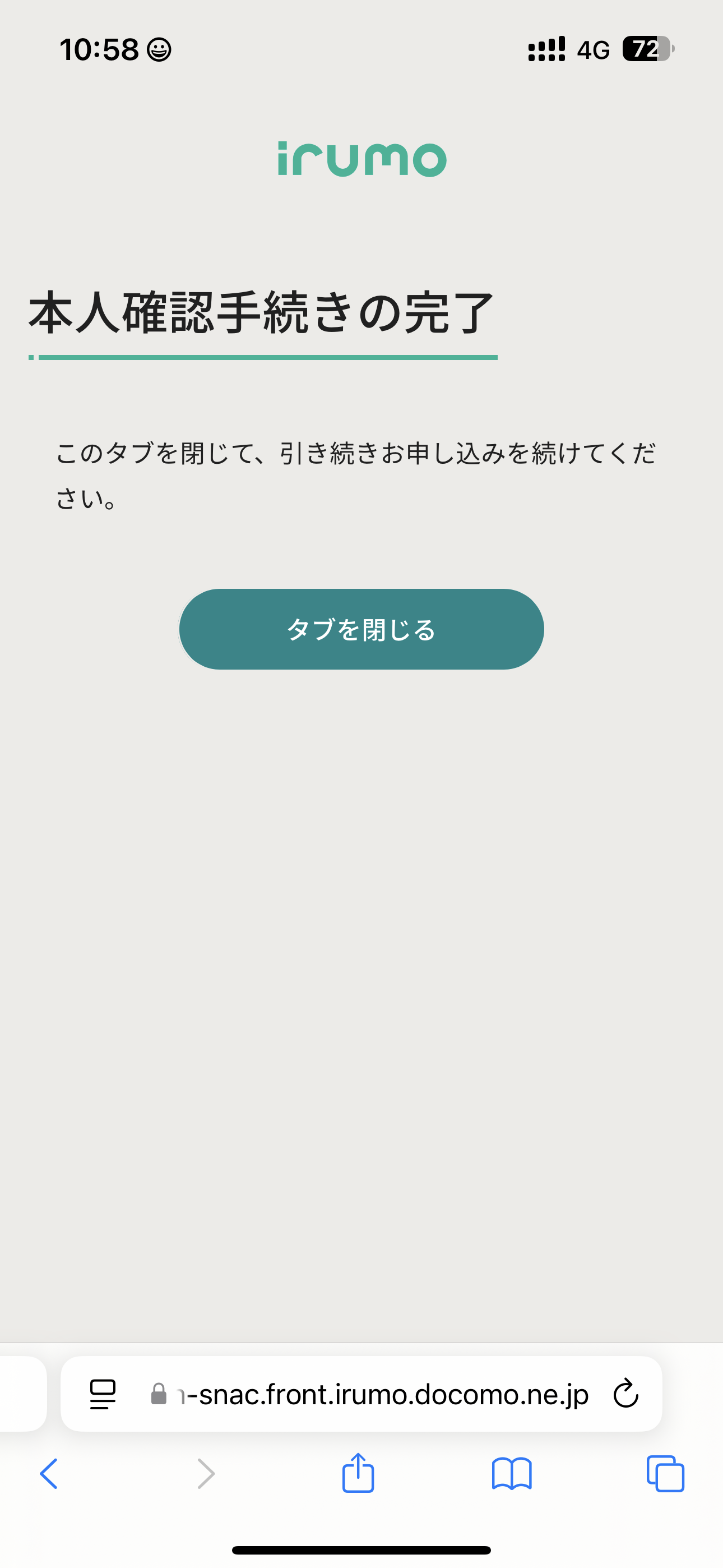
\ ahamoに乗換で20,000円相当還元 /
ahamoは値上げされる予定なし
irumoの本人確認をすぐに完了させるコツ
人間には判断できる歪んだ画像やぼけた画像は、AIの文字認識機能では読み取れない可能性があります。
システムが自動で本人確認データを読み取れないと即日開通は難しくなる
チェックリスト
- 撮影した画像が高画質かどうか
- 本人確認書類の文字(氏名や生年月日、住所)が画像から読み取れるか
- 画像が傾いて歪んでいたり、向きが逆になっていないか
- 本人確認書類の顔写真と実際の自撮り写真の雰囲気や髪型が大きく異なる
- 本人確認書類の裏面に中間紙が貼り付けてある
\ ahamoに乗換で20,000円相当還元 /
ahamoは値上げされる予定なし
AIが読み取りやすい本人確認書類データの撮影のコツ
画面の指示に従って、スマホ画面上の枠と向きに合わせて本人確認書類を机の上など安定した場所で上から撮影します。
背景に別の書類が映り込むと、撮影エラーやAI本人確認ができない原因になりやすいです。
テーブルや床など無地の背景の中に本人確認書類を置いて撮影しましょう。
本人確認書類の再提出が必要になったユーザーは、別途再アップロード依頼のメールが届きます。
\ ahamoに乗換で20,000円相当還元 /
ahamoは値上げされる予定なし
支払い方法と注意事項への同意と申込完了までに10分程度
お客様情報の入力画面にジャンプする
本人確認手続きが完了すると、お客様情報の入力画面に自動でジャンプします。
契約者情報に間違いがないかチェックし、必要な場合は修正を行なって手続きを進めます。


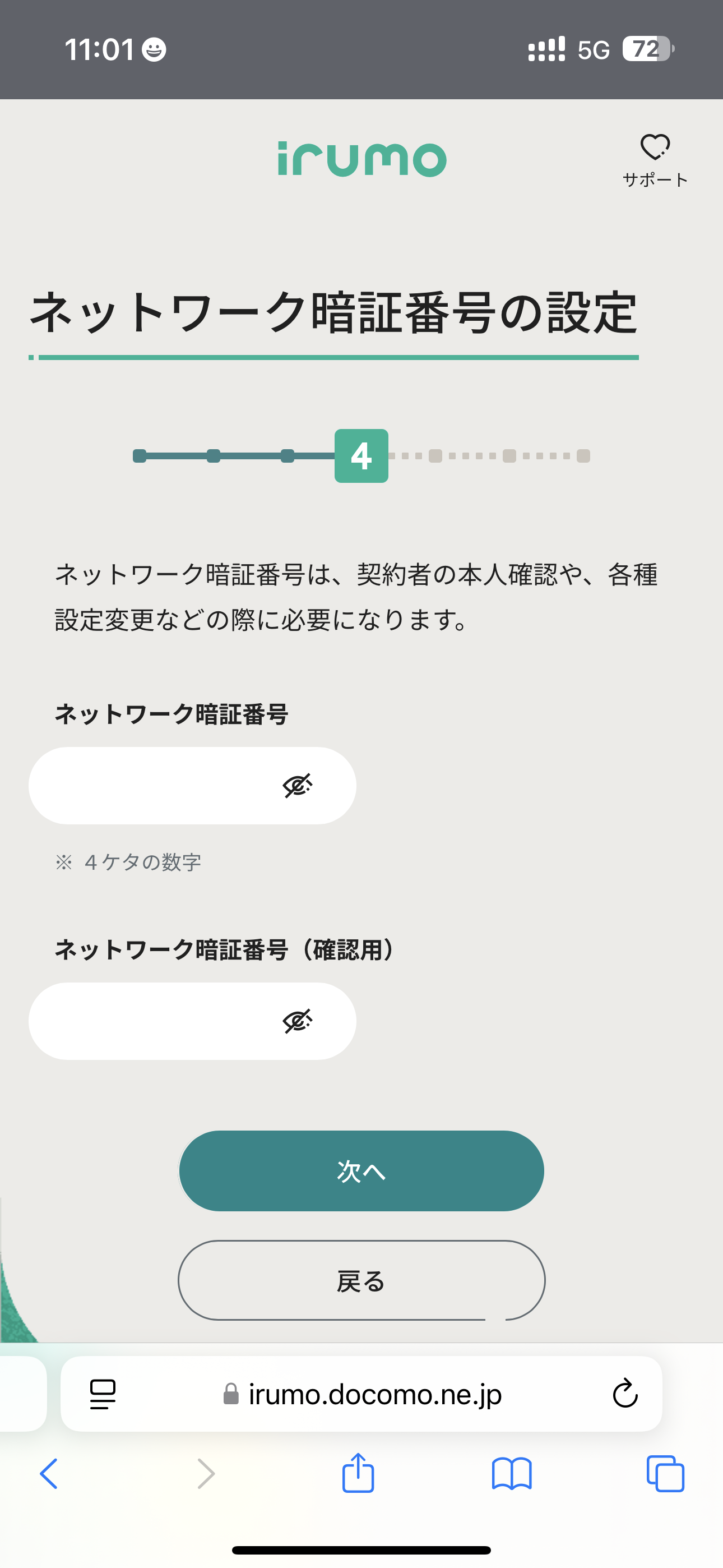
\ ahamoに乗換で20,000円相当還元 /
ahamoは値上げされる予定なし
irumoの料金のお支払い方法の入力

注意事項の確認と同意
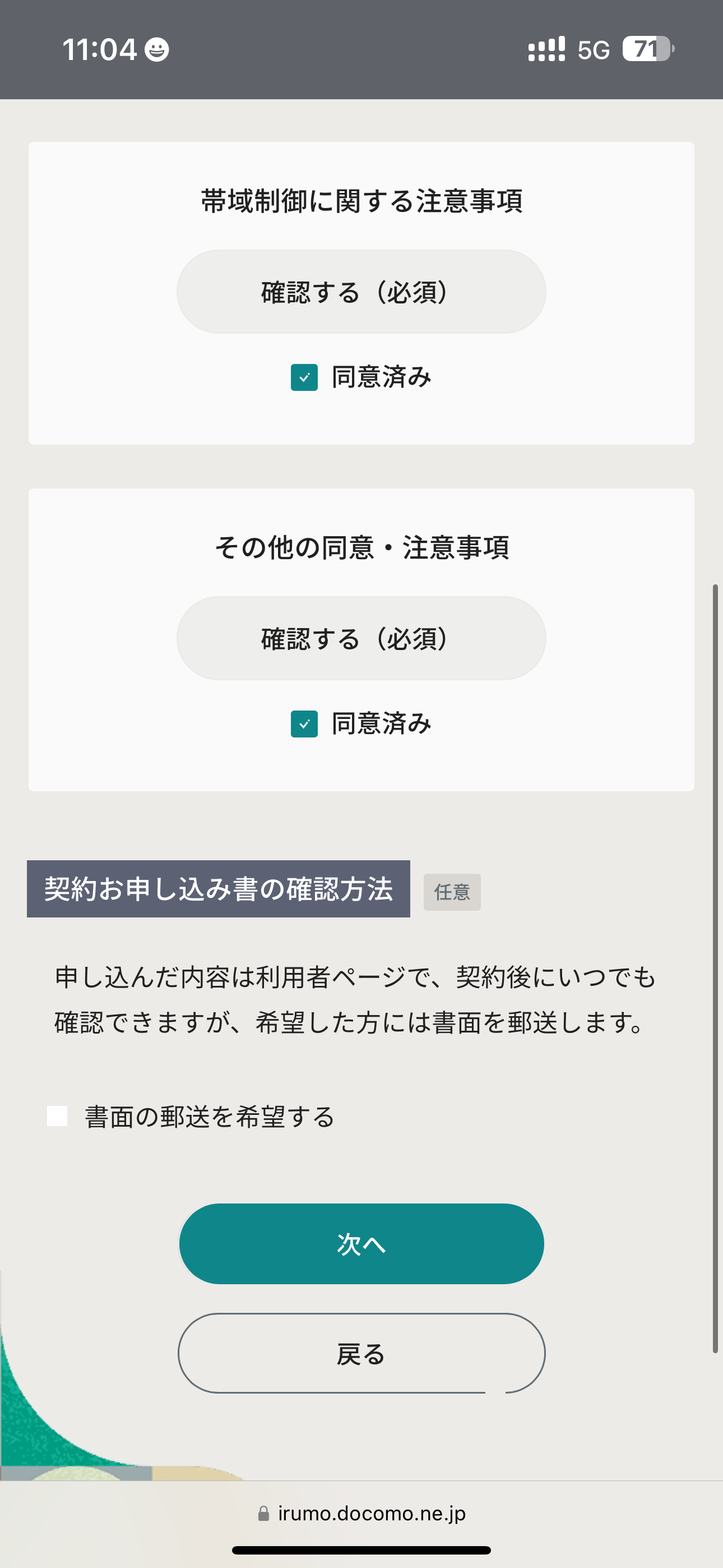
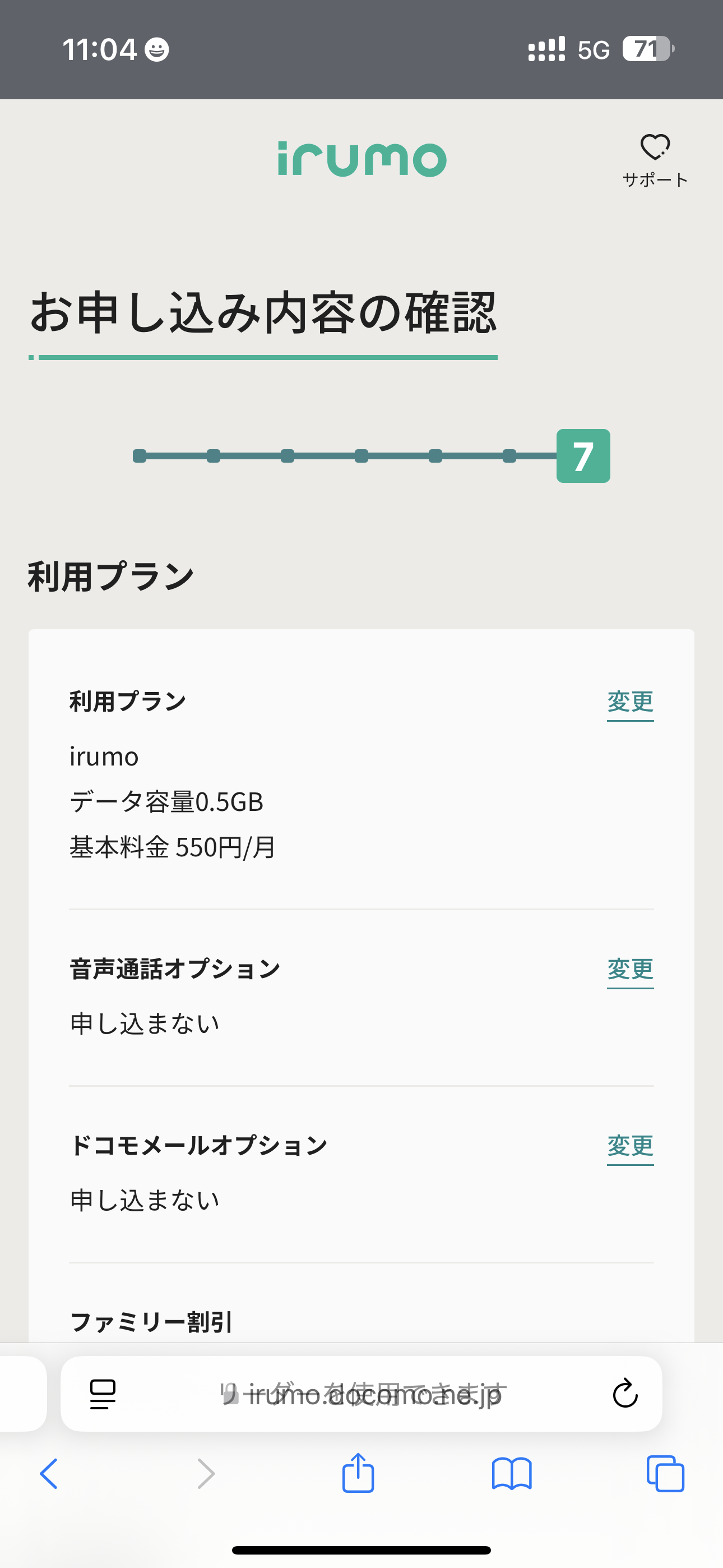
\ ahamoに乗換で20,000円相当還元 /
ahamoは値上げされる予定なし
注文を確定するを押すとirumoの契約申し込みが完了する
注文を確定するボタンをタップすると、irumoの契約手続きが完了します。
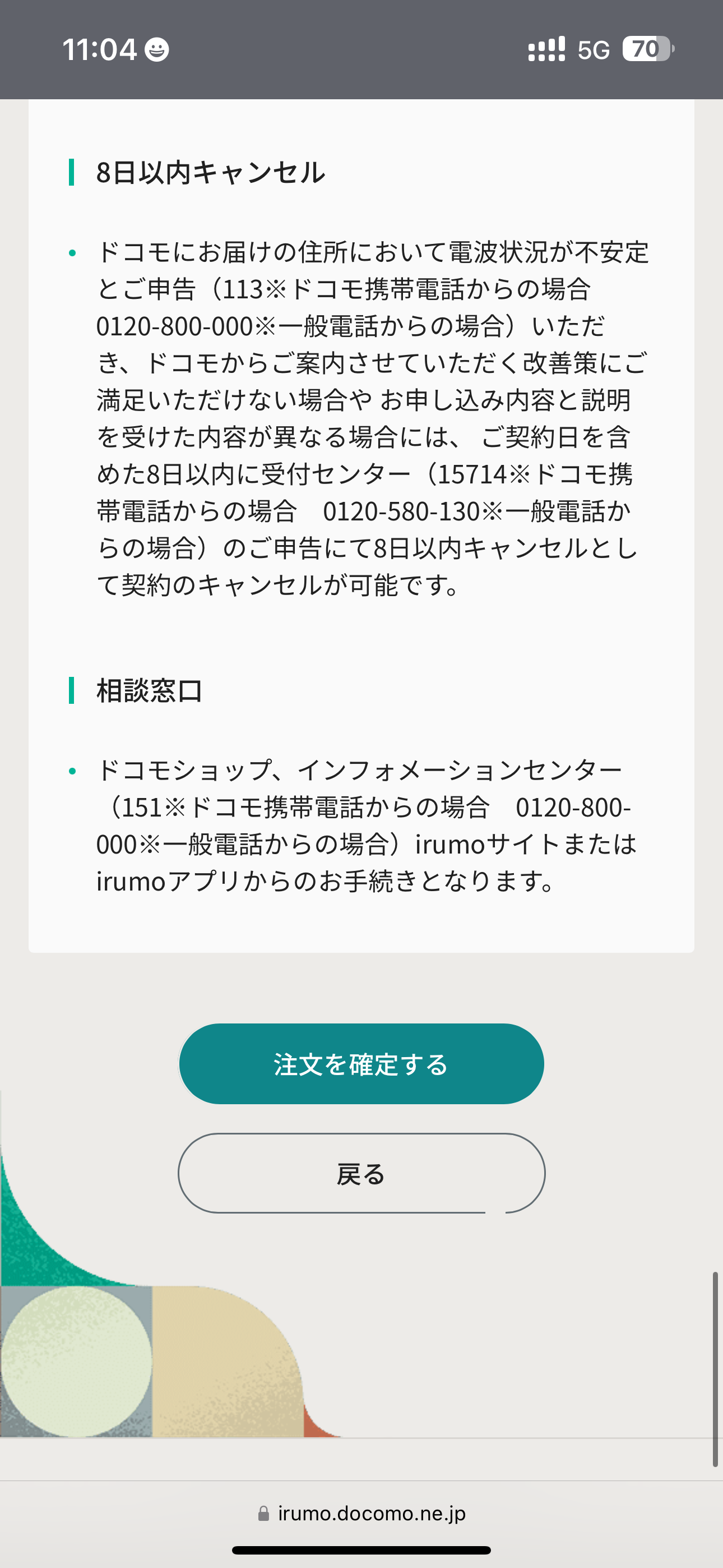
この画面が表示されている間はスマホの画面を操作せず閉じないでください。(60秒程度かかる場合あり)
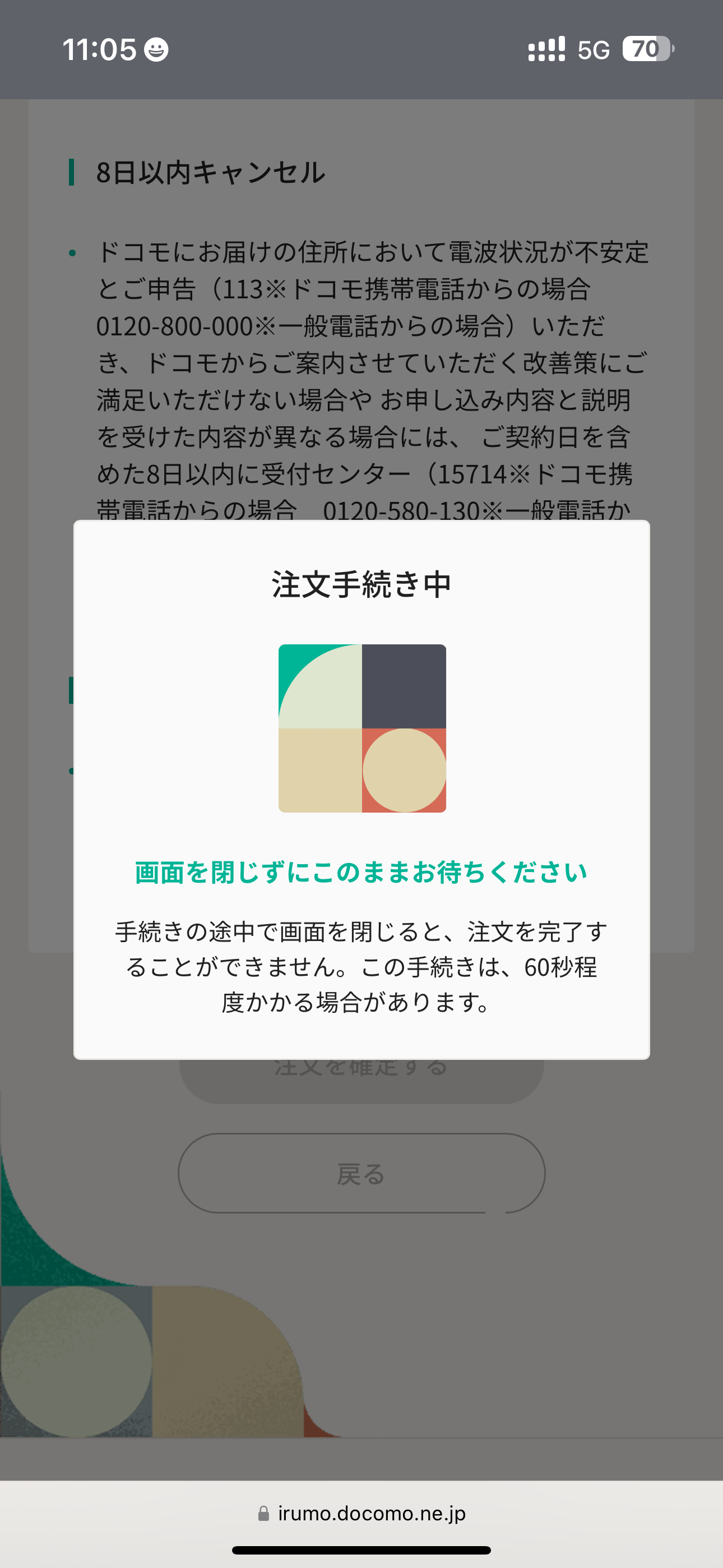
お申し込み完了メールを送りましたという画面が表示されれば契約が完了しています。

irumoからお申し込み受付のご連絡メールが届きます。

\ ahamoに乗換で20,000円相当還元 /
ahamoは値上げされる予定なし
MNP転入手続きで回線がirumoに切り替わるのにかかる時間も数分程度
eSIMで申し込んだ場合
eSIMなら、ワンストップ申請でMNP乗り換えを申し込んだ当日中に回線切り替え手続きが可能になる場合もあります。
SIMカードで申し込んだ場合
SIMカードで申し込んだ場合は、到着まで数日程度待つ必要があります。
\ ahamoに乗換で20,000円相当還元 /
ahamoは値上げされる予定なし
9-21時なら5分程度で即日完了できる
9:00-21:00の時間帯であれば、ほとんどの場合3分以内に回線切り替え手続きが完了します。

21時以降のMNP転入は翌朝9時以降に回線切り替え
21:01以降、翌朝9:00より前の時間帯にMNP転入手続きを開始した場合は、翌朝9:00以降に転入手続きが完了します。

\ ahamoに乗換で20,000円相当還元 /
ahamoは値上げされる予定なし
MNP転入開始→開通までにかかる時間は1分ほど
9:00-21:00の時間帯であれば、通常数分以内に開通のご連絡がメールで届きます。

乗り換え元回線、irumoの両方が使えなくなる時間帯は1分程度と非常に短く、日常生活への影響はありませんでした。
MNP転入手続きは時間があるときに行う
転入手続きは、作業に必要な時間が取れるタイミングかつ、必ずスマホがWi-Fiに接続できる場所で行いましょう。
\ ahamoに乗換で20,000円相当還元 /
ahamoは値上げされる予定なし
irumo回線のeSIM有効化にかかる時間は数分ほど
eSIMの場合、申込完了後しばらくすると、irumo公式アプリからeSIMプロファイルのダウンロードが可能になります。

OS別のダウンロード先
- iPhoneならApp Storeアプリ
- AndroidならGoogle Playアプリ等
eSIMで申し込んでいる場合

スマホにダウンロードしておいたirumo公式アプリを開いてログインを済ませます。


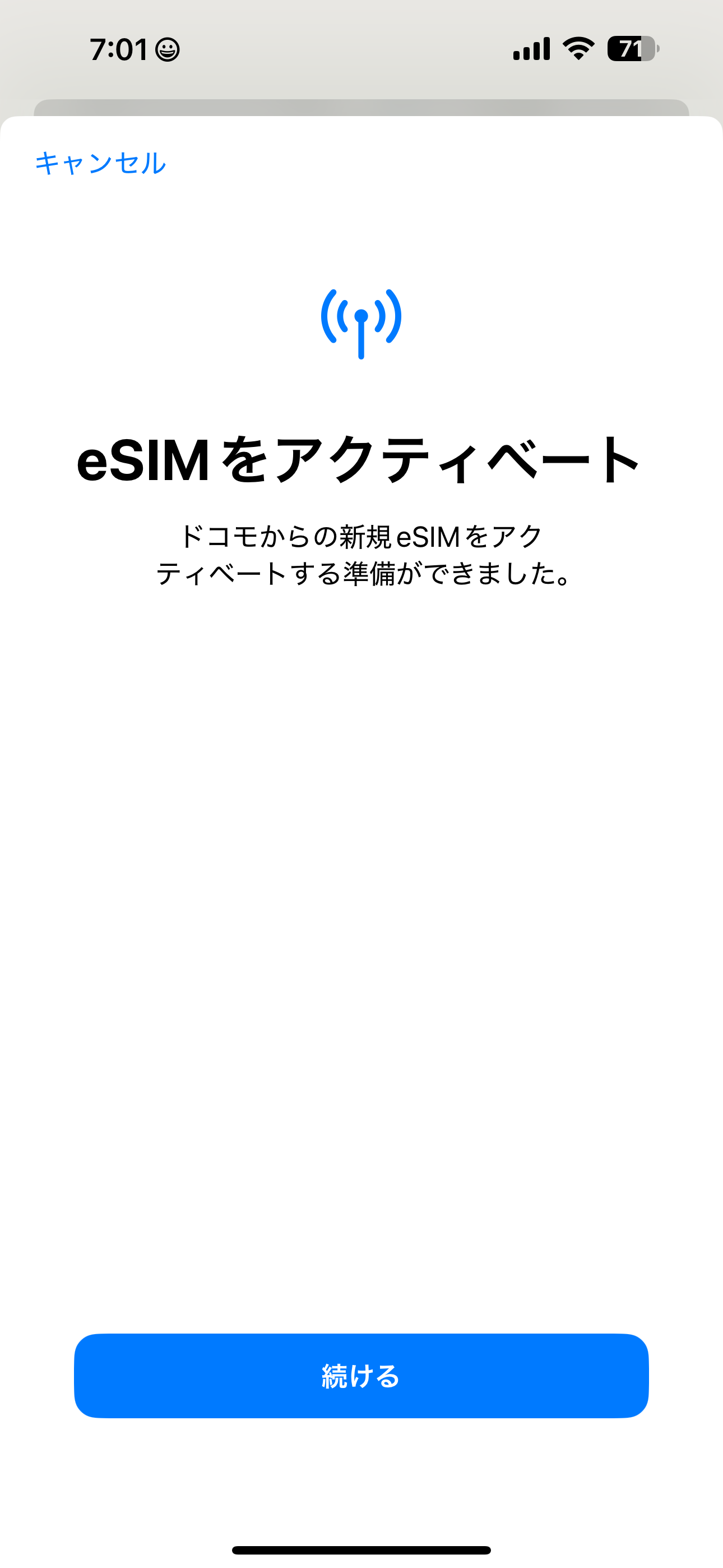
モバイル通信設定完了と表示されたら、irumoのeSIMがお使いのスマホで有効化されています。

\ ahamoに乗換で20,000円相当還元 /
ahamoは値上げされる予定なし
irumo回線が正常に使えるかチェックしよう
irumoのeSIMの設定が正常に完了したら、念の為、以下の動作をチェックしてみましょう。
チェック項目
- 誰かに電話を発信して通話できるかチェック
- 誰かから電話をかけてもらい通話できるかチェック
- スマホのWi-Fiをオフにした状態でもネット(データ通信)が使えるかチェック
\ ahamoに乗換で20,000円相当還元 /
ahamoは値上げされる予定なし